System Preferences > Sound > Input
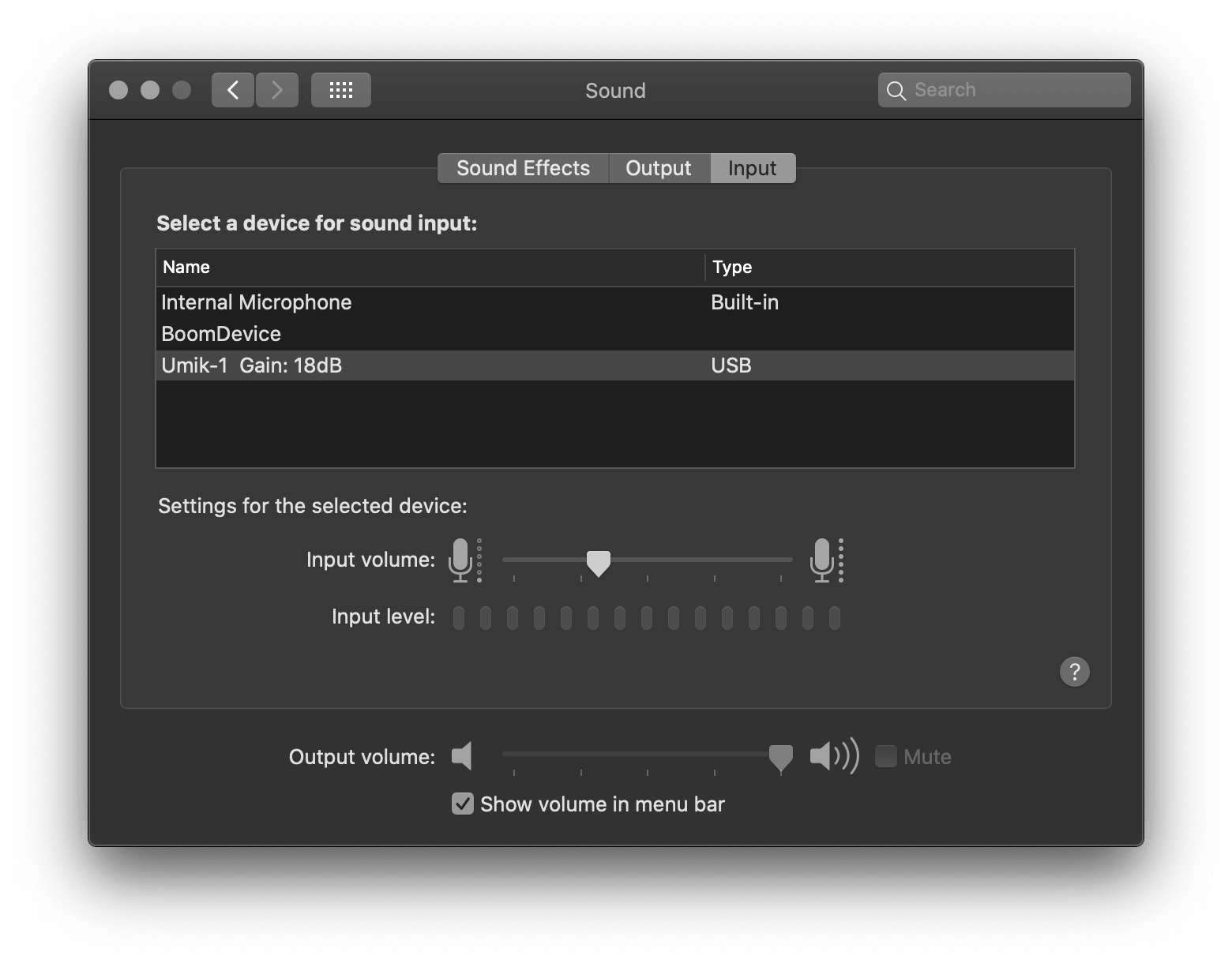
System Preferences > Sound > Output
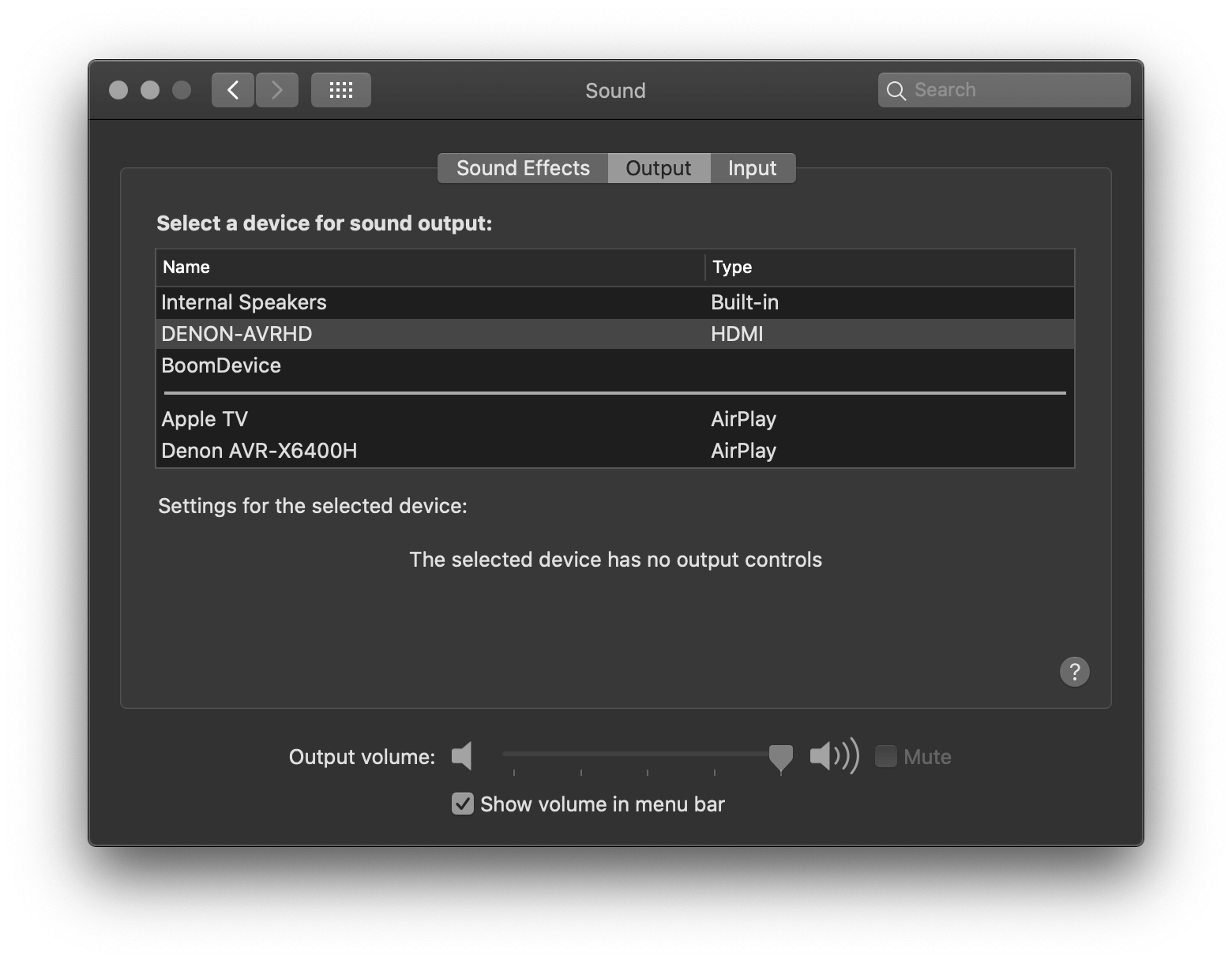
Discovering REW, the miniDSP, and the UMIK-1 has been a truly profound change to home theater calibration for me. REW and the UMIK-1 allow for learning how a system is interacting with the room and what Audyssey's predictive curves are actually doing. The MiniDSP allows me to react to what the measurements say. Many times I used to find myself wondering what the response was from seat to seat, and now that guesswork is gone. Certainly there have been ways to inexpensively do so in the past, even down to playing known sweeps and charting a decibel meter, but the ability to gather many measurements accurately and quickly - and very inexpensively - is an invaluable tool.
One of the benefits has been the ability to equalize the Low Frequency Effects channel by placing a miniDSP inline. Audyssey does a fine job in some rooms, but the addition of a MiniDSP adds a few advantages:
The process isn't too difficult once you get the hang of it, but it is a bit intricate if you are only doing it occasionally - as most home theater owners likely would. For this reason, I began to take detailed notes of my steps so that when I needed to re-calibrate, after a furniture or equipment change, it would be easy to get back up to speed. I eventually realized it may help others if I fleshed it out more.
There are a number of detailed guides for using REW to apply equalization to the LFE channel and I've found myself using multiple guides at different stages of learning. This goal of this document is to distill this information and create a clear checklist to remember the steps by. It also aims to include links to the important tutorials that do the best job for specific topics should a reader want more detail. This is an active document and I may detail it out more with time.
If you aren't sure what a miniDSP is, or how to position subwoofers, this guide might not be for you. It is for someone who has basic knowledge and wants to dig in with EQing their LFE channel after doing their best to position their subwoofers. I may elaborate on the basics of room setup later, but not in this tutorial.
Setup required will vary depending on your operating system and microphone. This guide will assume OS X and a MiniDSP UMIK-1. If you are using Windows, refer to the software section of this guide and it should get you setup the same. Many of the steps are very similar.
This tutorial will require the following:
This tutorial will require the following software:
Configuring your microphone and outboard audio is operating system specific. If you are using OSX and comfortable with it, you can keep following my guide. On OSX, it's pretty simple to setup. If you're brand new to OSX, you'll benefit from this detailed guide if you get stuck: How to Setup your Mac for REW [Archive] which is how I learned. This section is basically the same as Enrico's, but is here for the sake of completeness (so I don't have to read multiple sources!). If you are using Windows, use the appropriate section in this tutorial.
I use a 2012 MacBook Pro Retina, which I like for it's HDMI port. Unfortunately, Apple moved away from integrated HDMI ports and so this laptops sole duty is now my EQ laptop. REW works very cleanly on OSX, and requires no additional drivers.
First, lets connect the laptop and microphone:
System Preferences > Sound > Input
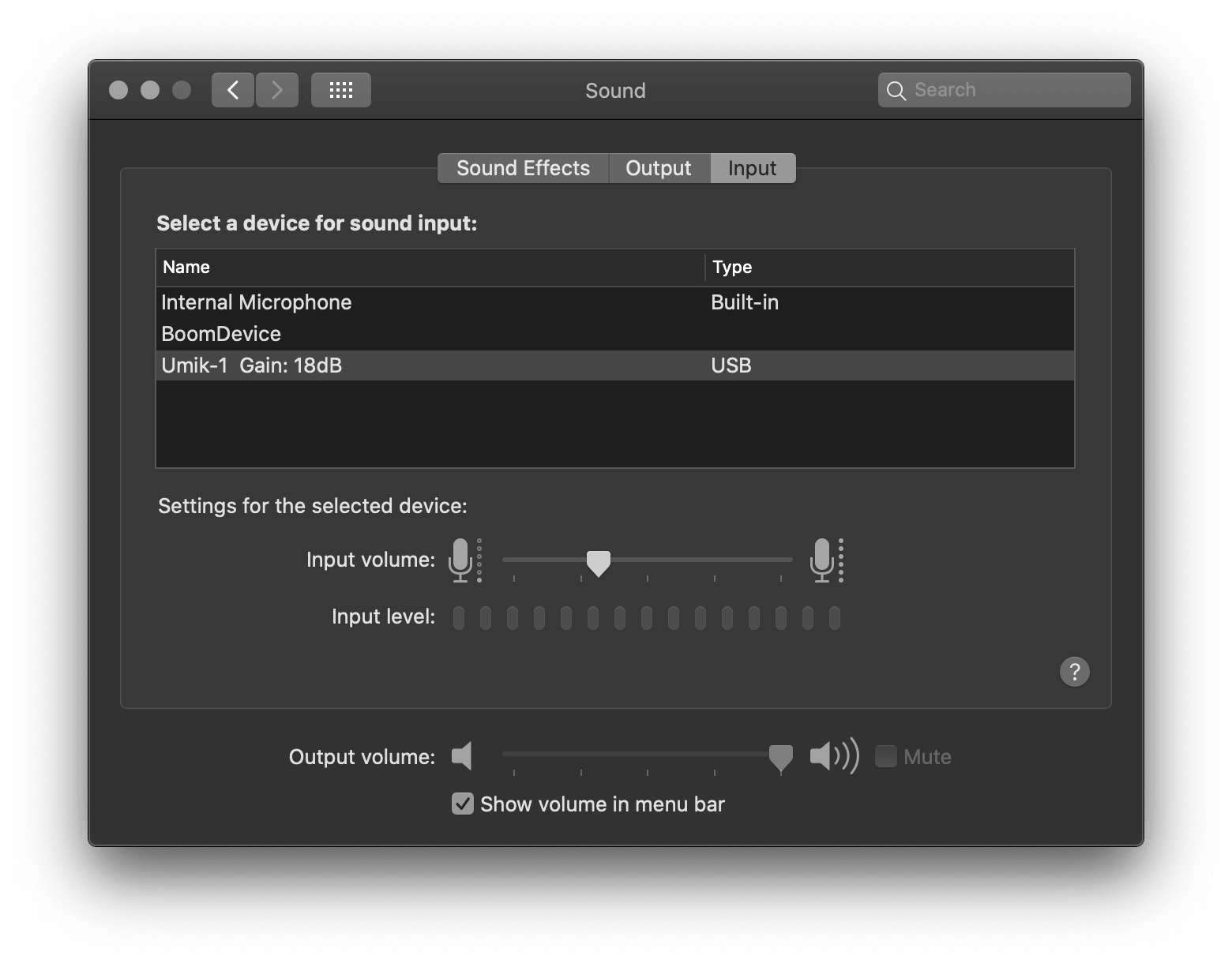
System Preferences > Sound > Output
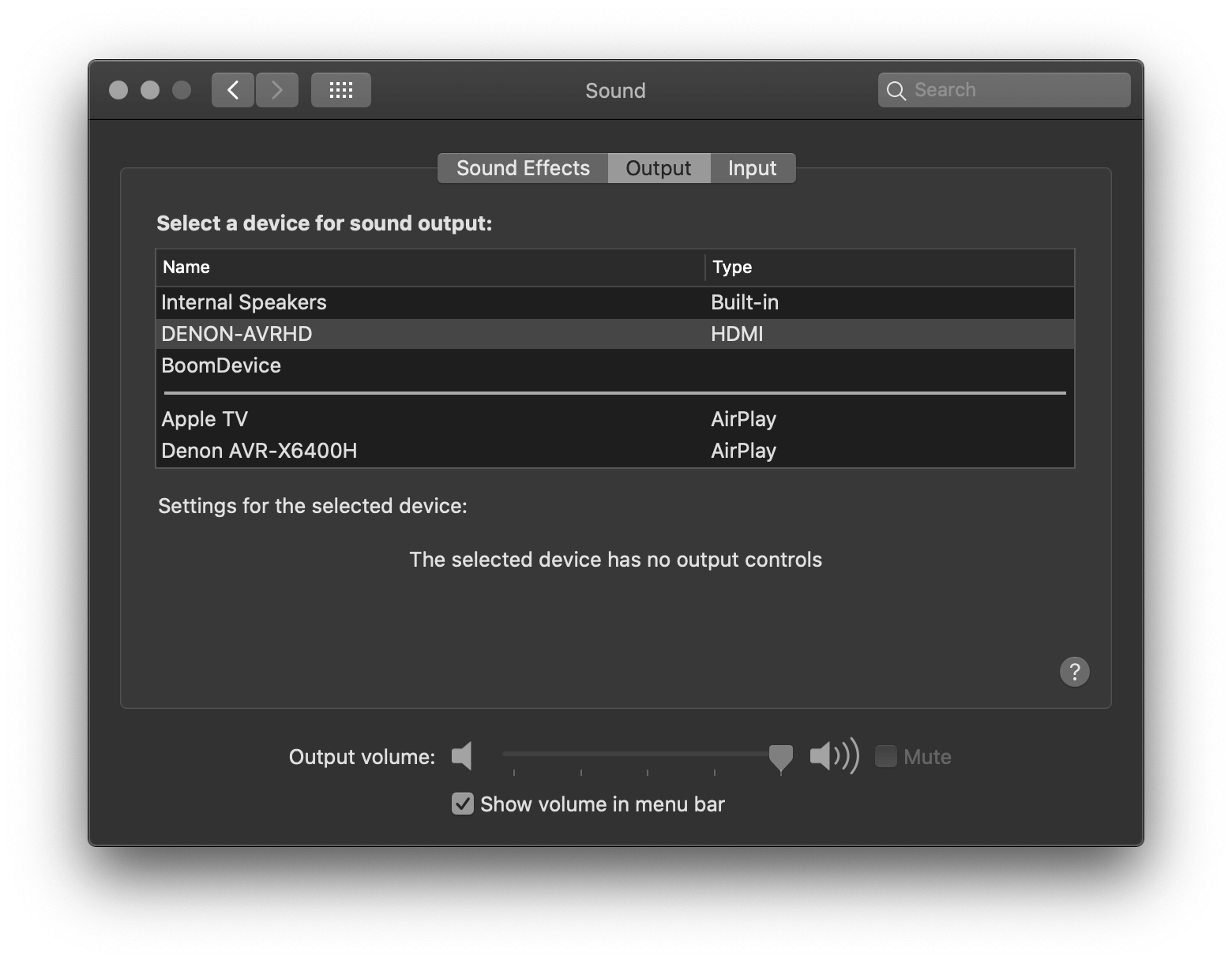
Now lets confirm that the Audio MIDI settings are correct. Go to Applications > Utilities > Audio MIDI Setup.
You should see your receiver and microphone recognized on the left hand side. We need to check that the sample rate matches for both devices. The UMIK-1 has a fixed sample rate of 48kHz.
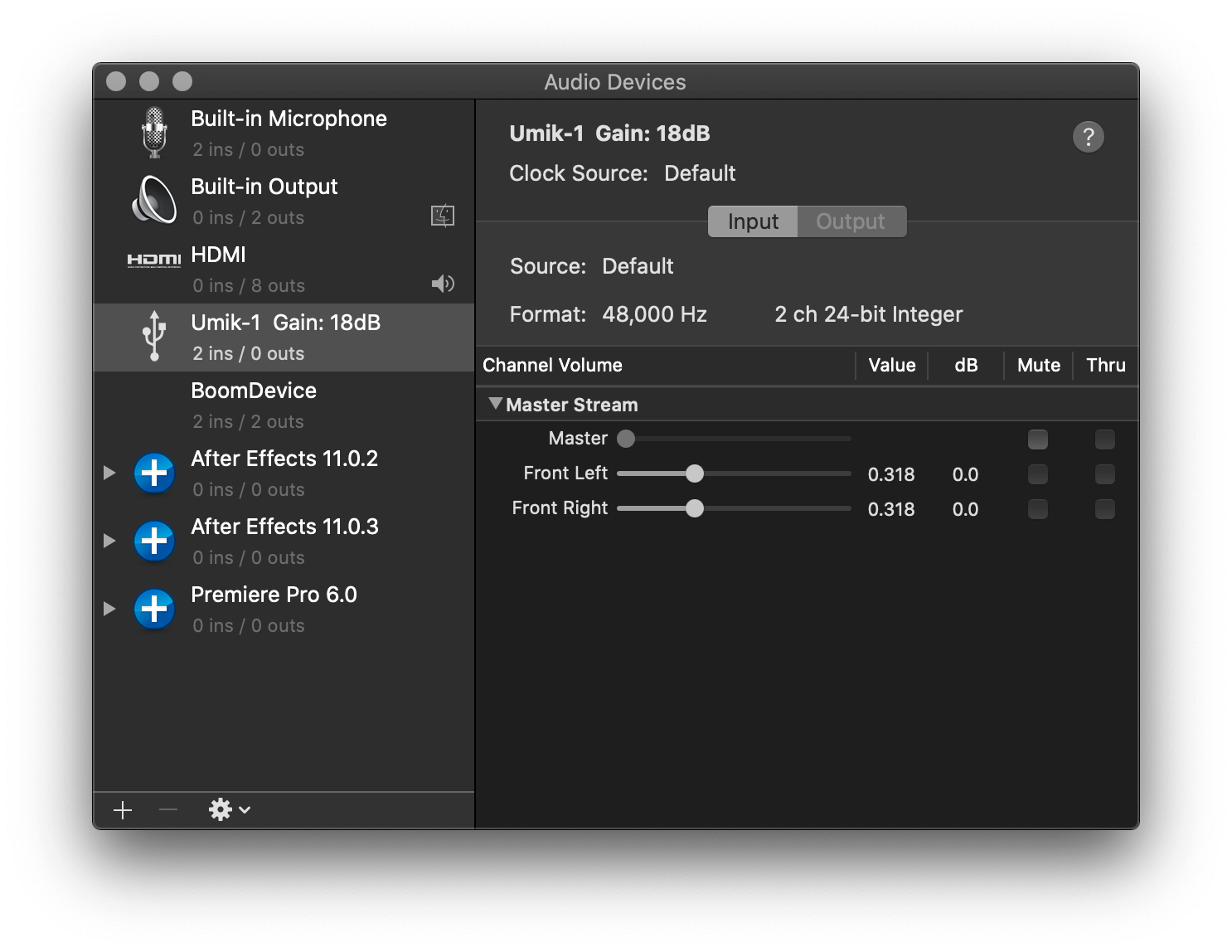
For HDMI, set the following:
Output = 8 channels - 24bit integer 48.0KHz
*8 channels - 16bit integer 48kHz will work too, the UMIK is 24bit but the sample rate is what matters, not the bit depth.
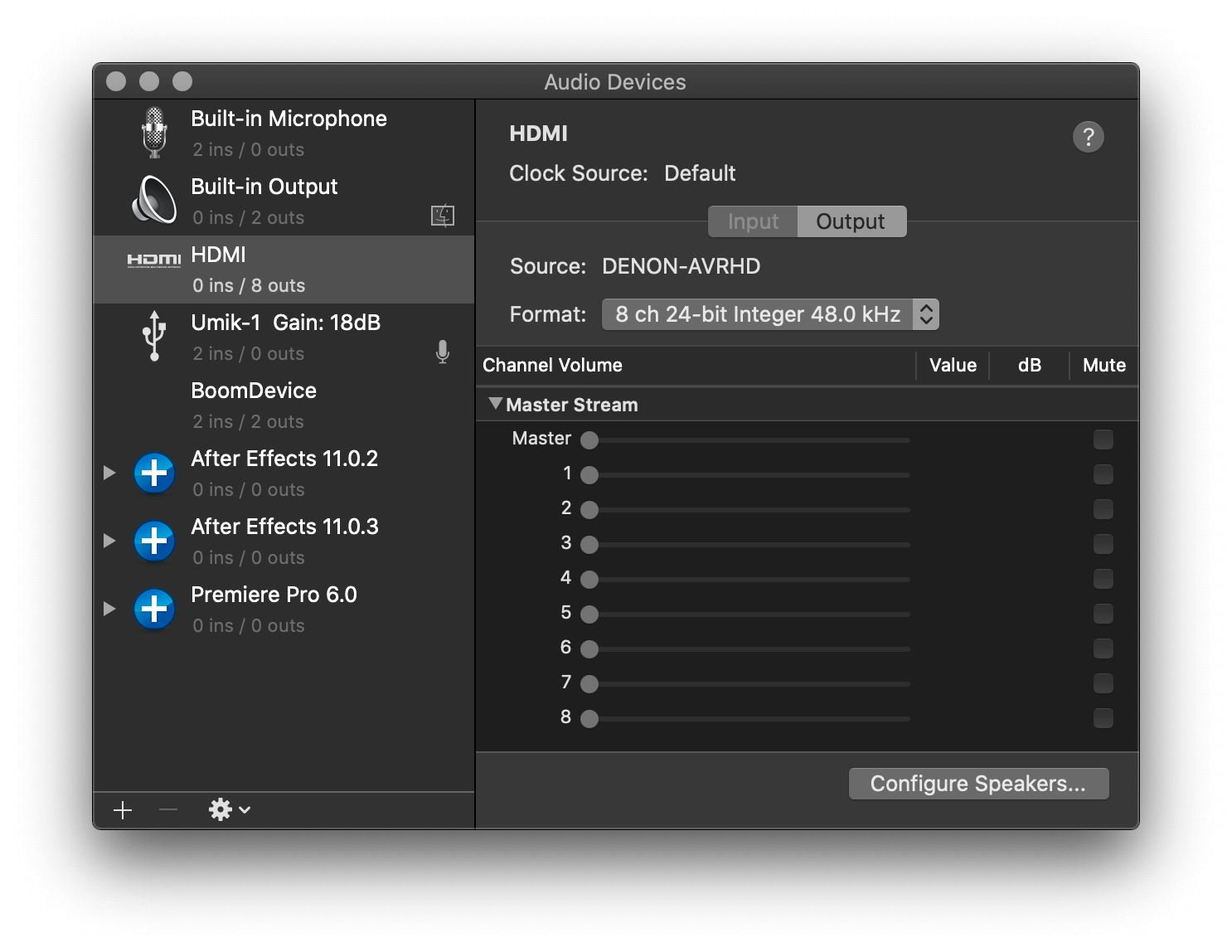
Next, in the Output window, click Configure Speakers and set it to 7.1 channel. Press Apply.
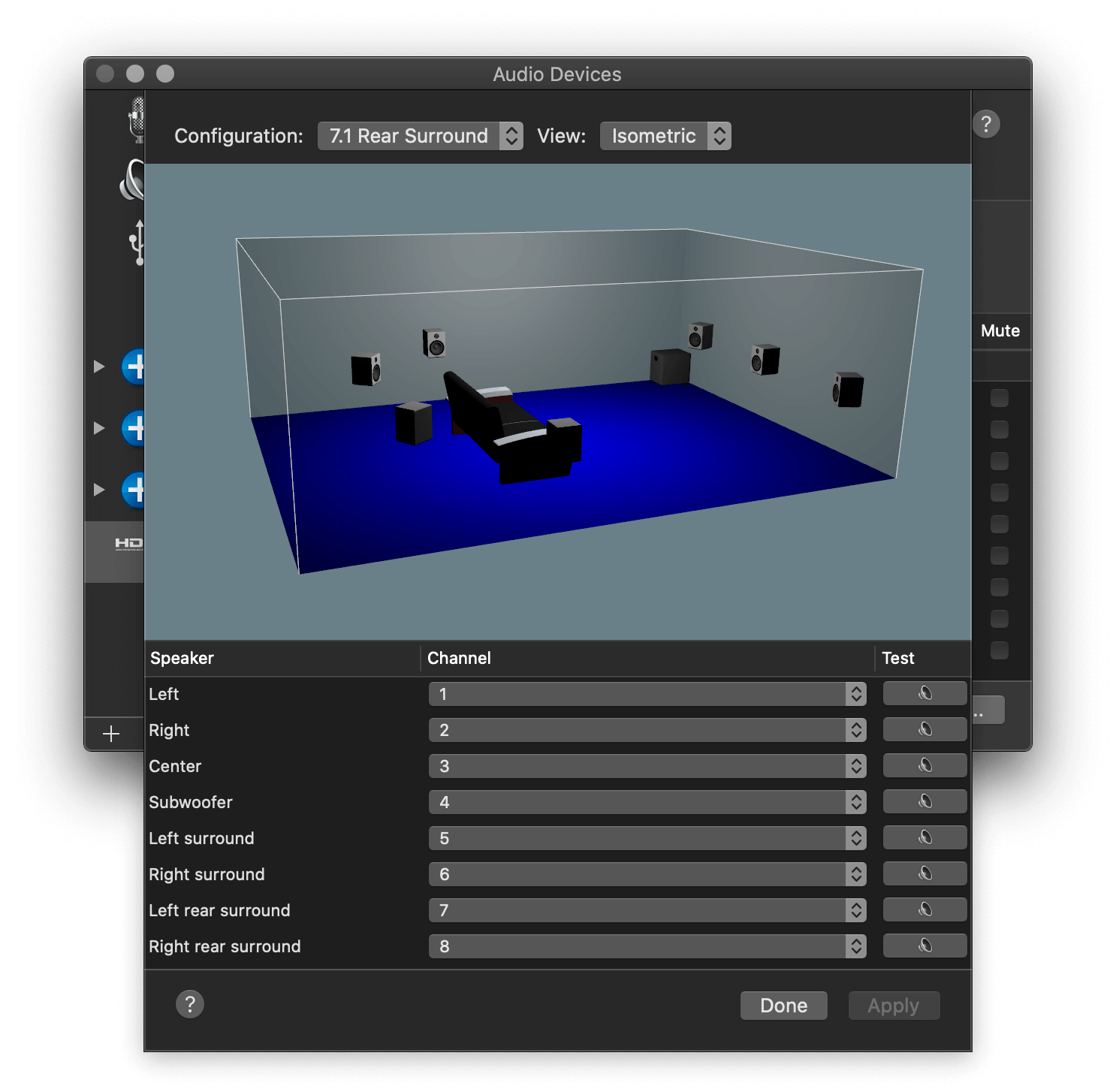
Now open REW. When REW loads, you should see a prompt telling you you're UMIK-1 was detected. Press Yes to accept.
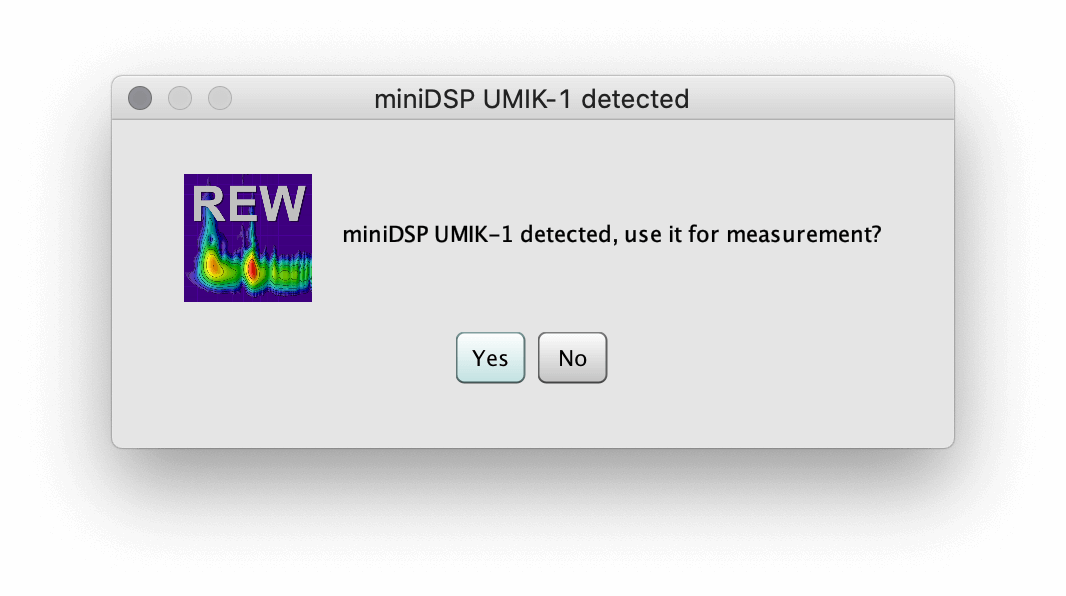
If this was the first time loading the microphone, it will also prompt you to load the calibration file. Store the calibration file someplace safe on your hard drive (and keep a backup). Use the 90-deg file, since we'll be pointing our microphone straight up.
Now go to Preferences and we'll configure the Input and Output devices. We want to confirm that the sample rate is 48KHz to match our microphone. This should be automatically set from when we configured Audio MIDI.
First select Output Device and choose HDMI. Next, select Input Device and choose UMIK-1. Remember that if you're using a hub for HDMI, it will show as Display Port or whatever the interface of the adapter is. Output should be set to HDMI and Input to Microphone. I'm using the L(eft) channel, with the (R)ight for Loopback.
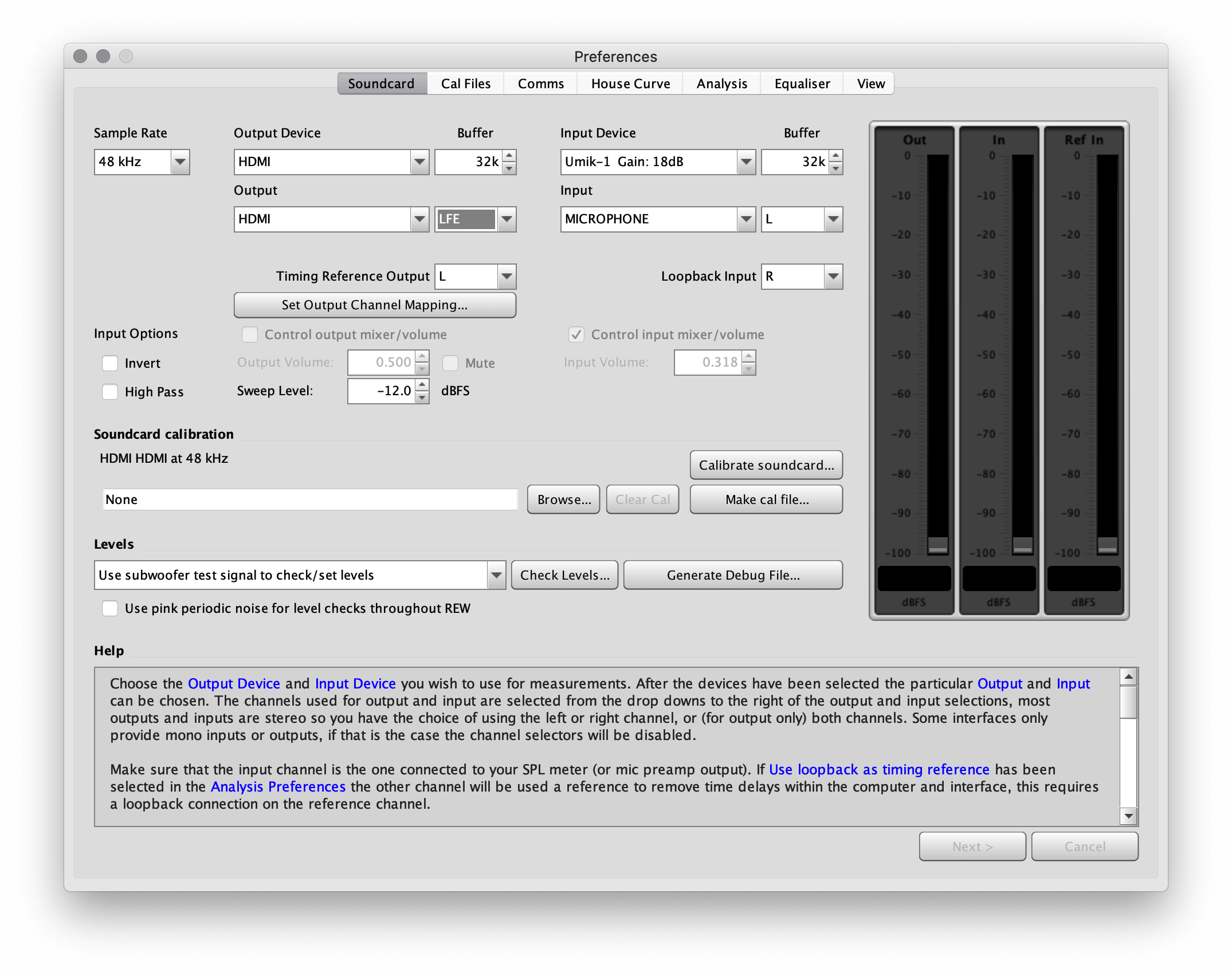
The HDMI drop down will show each channel labelled. For timing reference, I use the left. It can really be anything except for the LFE channel. This should always stay the same once you decide.
Finally, go to Cal Files and confirm that your configuration file is showing (the 90-deg one).
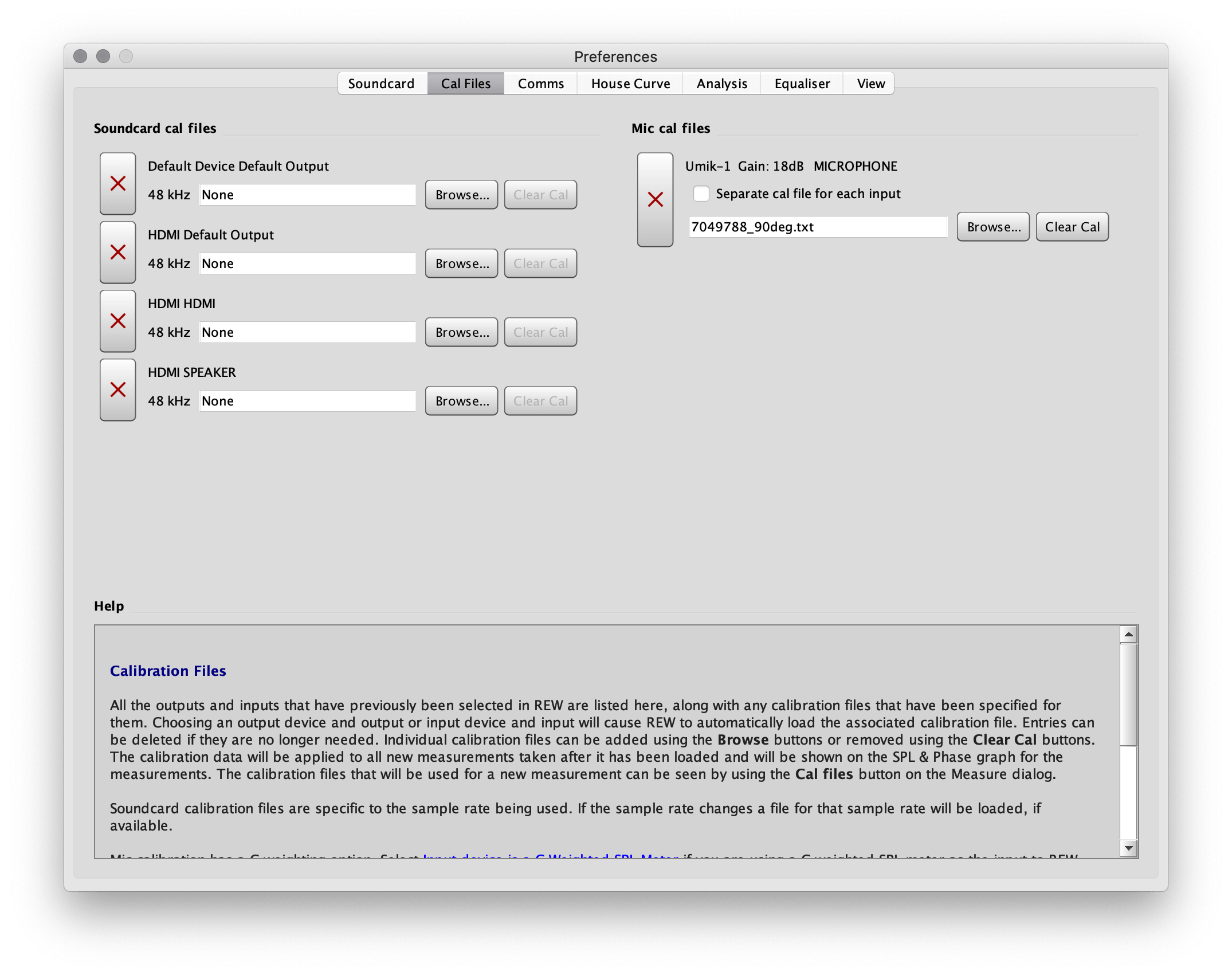
Now that everything is configured, we're ready to start using the measurement tool.
At this point, it's a good idea to take a test measurement and make sure everything is working. We'll get into more detail later, but for now just set the microphone at the main listening position. Select Measure from the menu bar and the "Make a Measurement" window will appear.
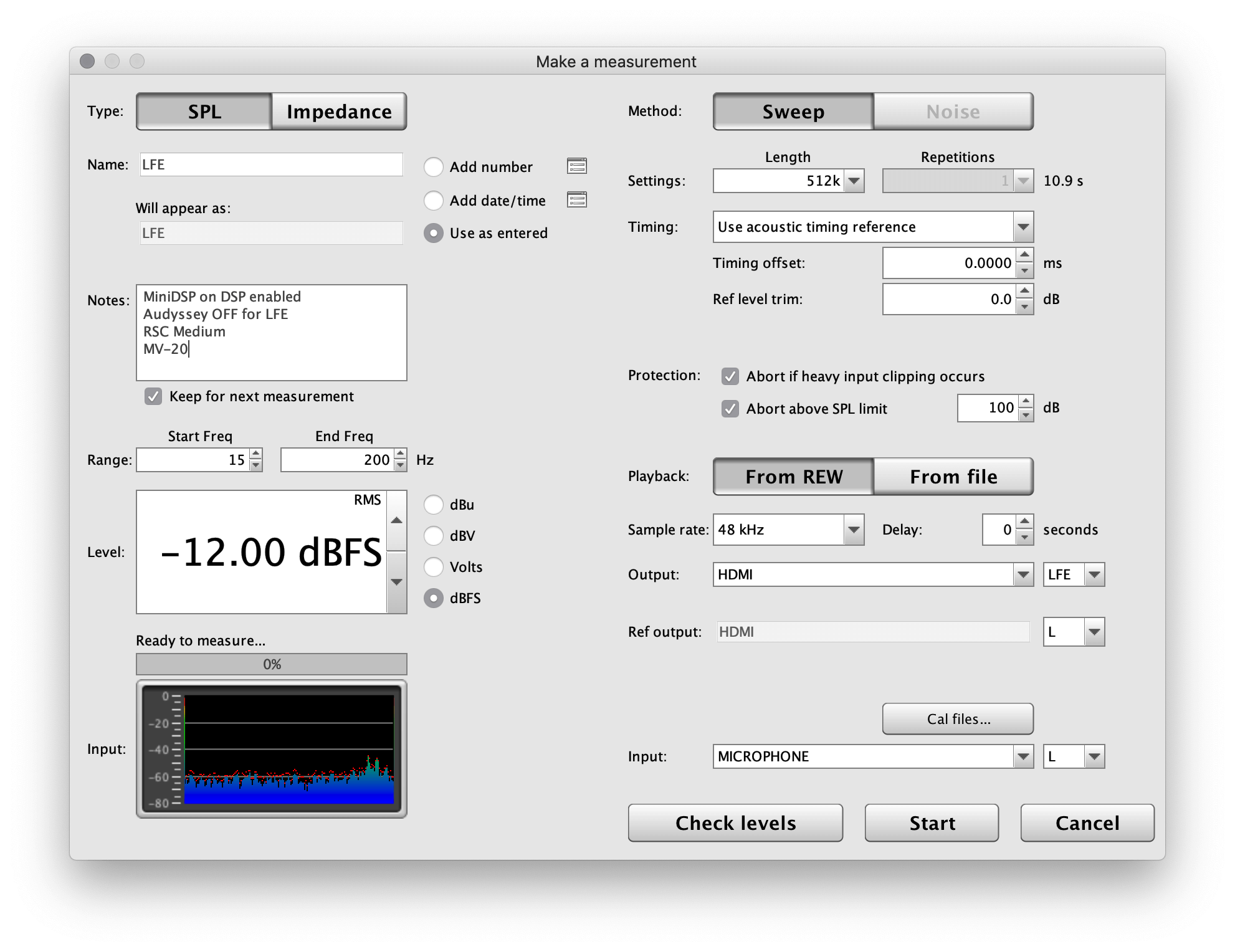
A few things to unpack here:
SPL because we're going to measure the dB SPL of a frequency sweep to get our response in the room.I tend to set my master volume to -20 to run measurements. The measurements need to be run loud enough above ambient level, but they don't need to be excruciatingly loud. It does not need to be very loud because the ambient SPL in the room combines the total weight of the entire frequency range, yet when REW takes its measurement sweep it has all its energy at a single frequency. Since the ambient SPL of that particular frequency is much lower than the combined, the signal to noise is better than it initially seems. You can further help the signal-to-noise ratio by using longer sweep lengths (we gain 3dB for every doubling of the sweep length).
Now press Check Levels. This checks that everything is okay. If you're subs are wake on signal, it will also wake them up, after throwing an error. If that happens just re-check.
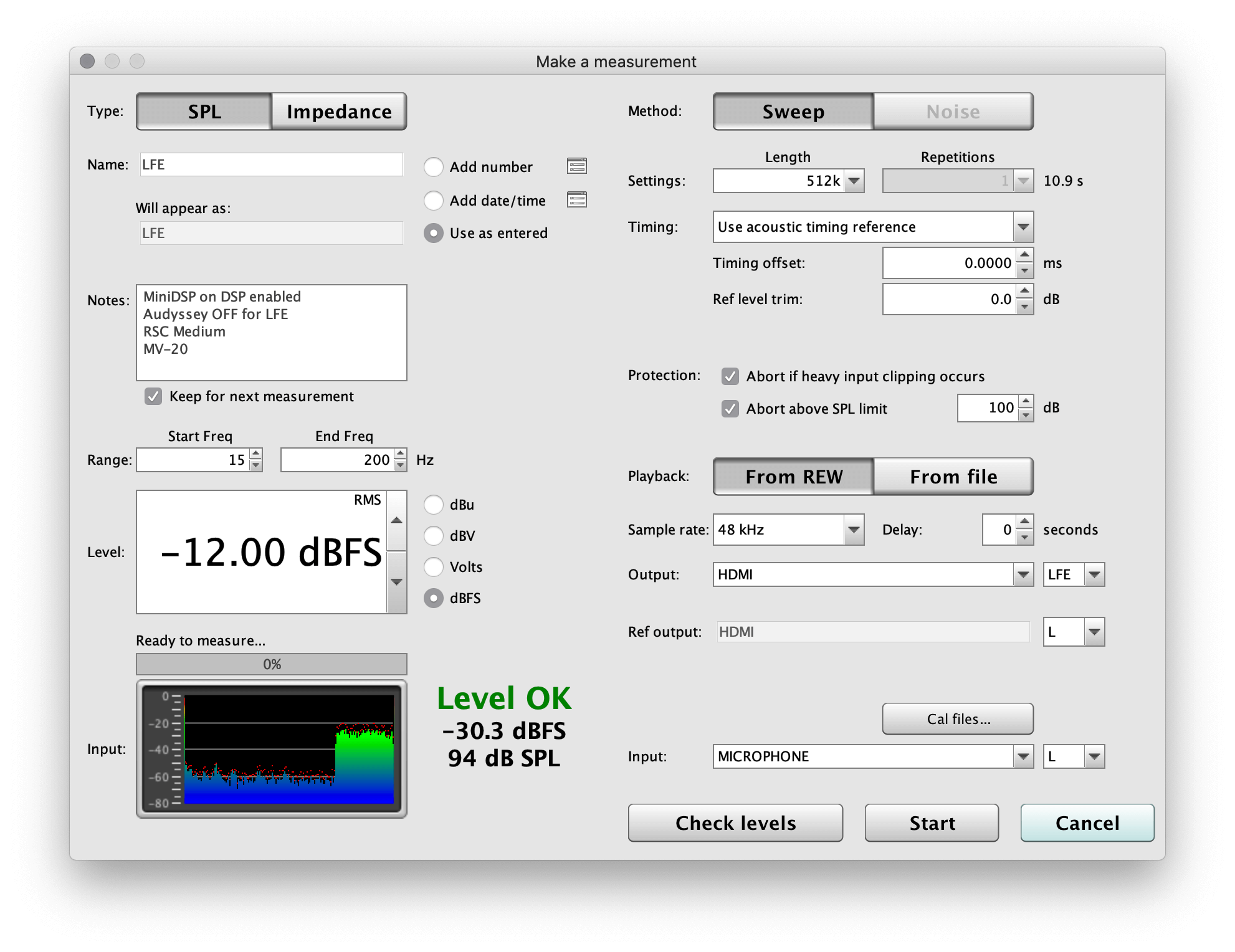
If everything is good, take a measurement.
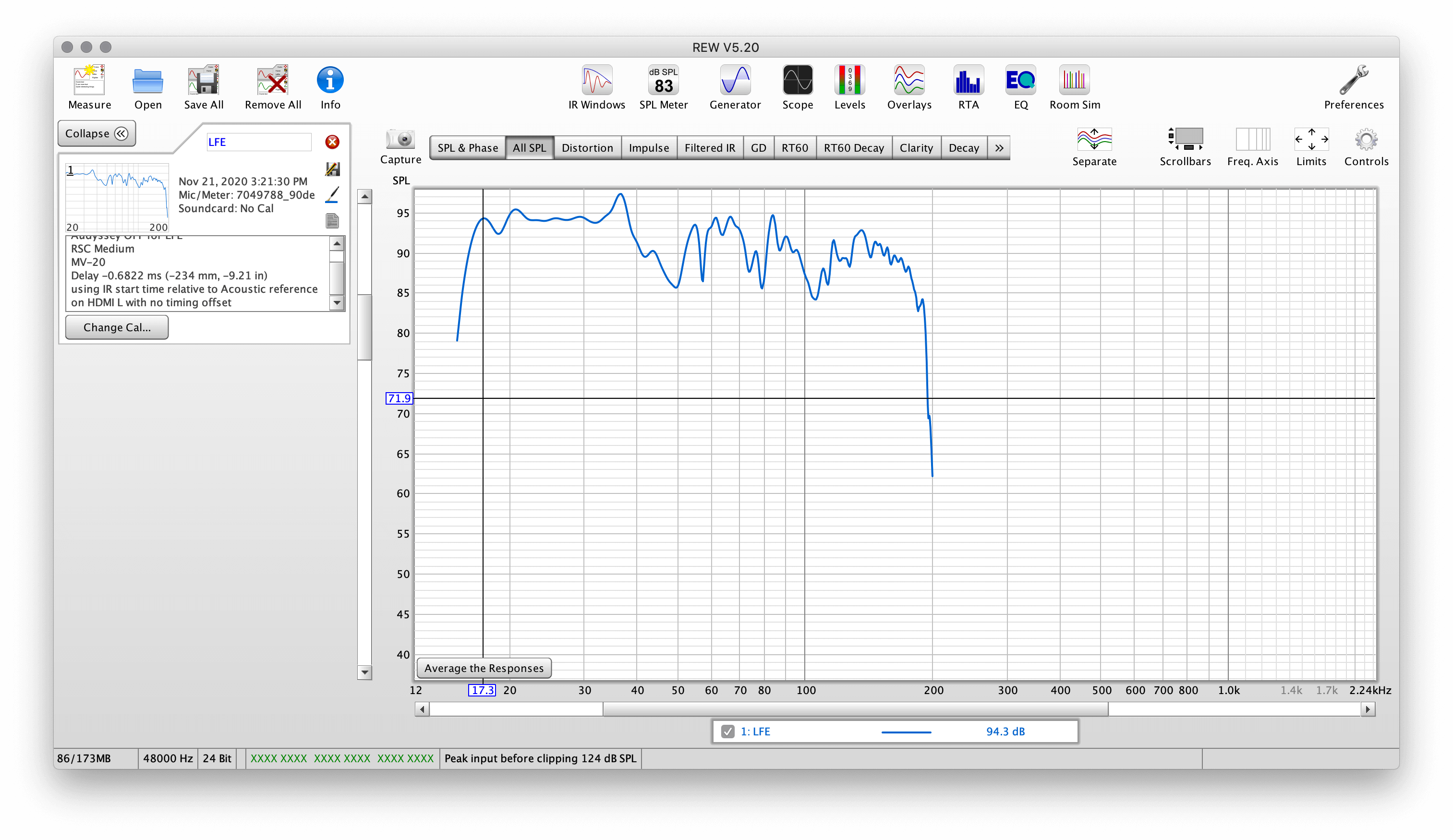
Looks like everything is working.
Now is a good time to mention graph settings. Typically for a subwoofer graph the standard is setting the vertical range 45dB to 105dB, and the horizontal 15Hz to 200Hz. In large rooms or with subwoofers that play very deep, consider extending that deeper. For full range sweeps, the vertical Y axis stays the same but the sweep is 15Hz to 20kHz. The key is to be consistent when taking your measurements and exporting screenshots.
To set the ranges, select Limits in the upper right menu.
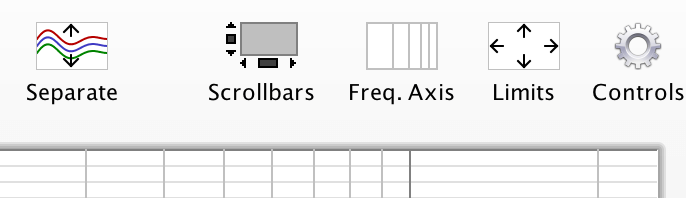
You'll then be able to set your graph limits within the dialog box.
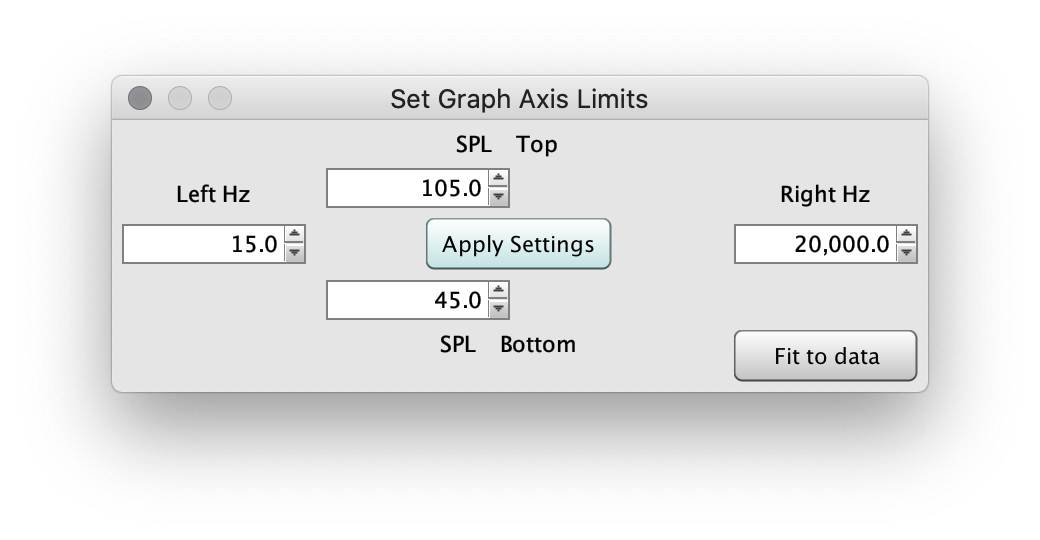
Next some smoothing can be applied. Do not apply smoothing to subwoofer sweeps (until applying EQ, more on that later), but for full range 1/6-octave smoothing is ideal. To apply smoothing, select the sweeps below the graph that you wish to change the smoothing on. Once you have selected the desires sweeps, press the Controls icon to adjust the smoothing.
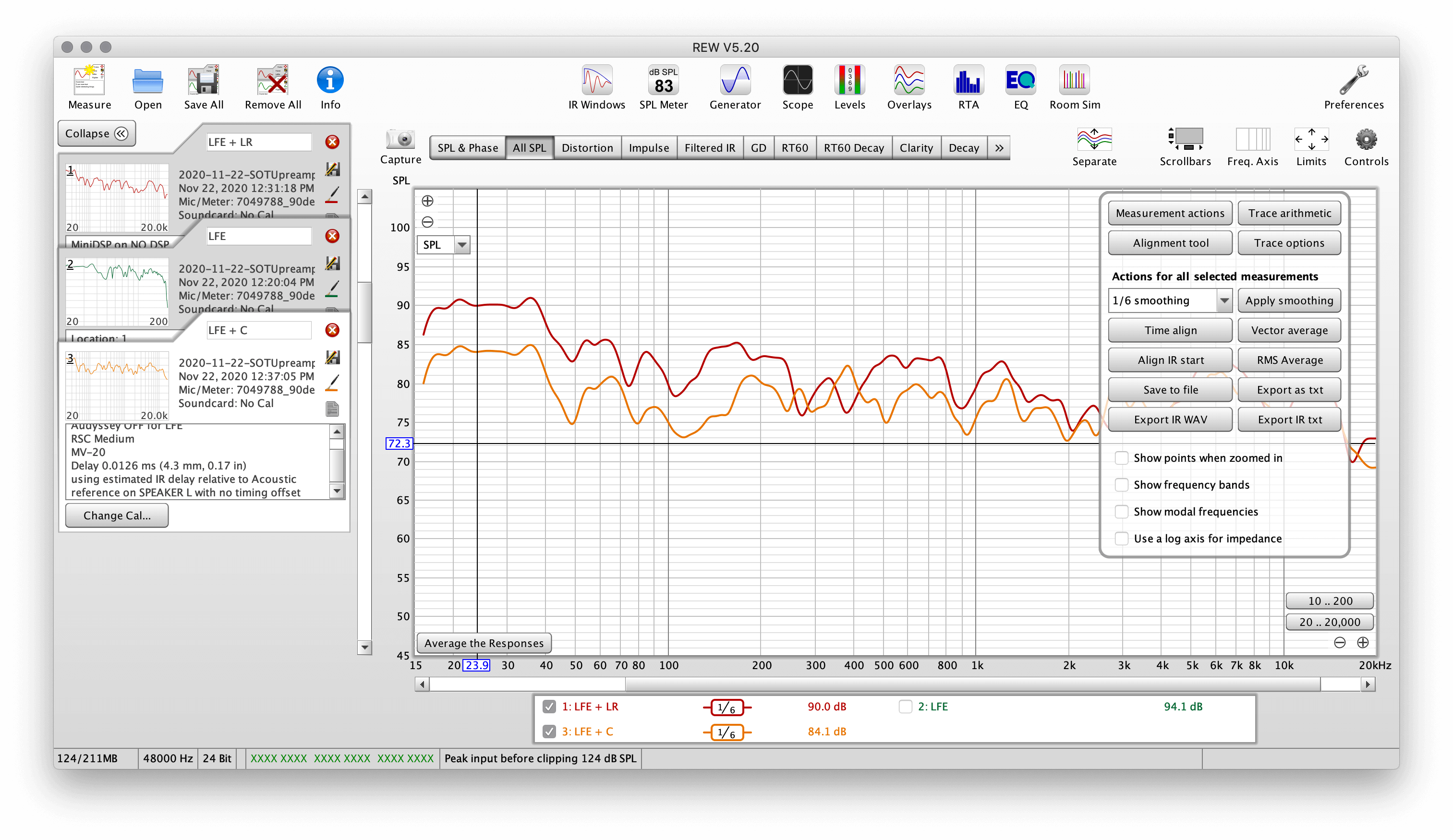
The graphs should be set as logarithmic, which is toggled by pressing the Freq. Axis icon.
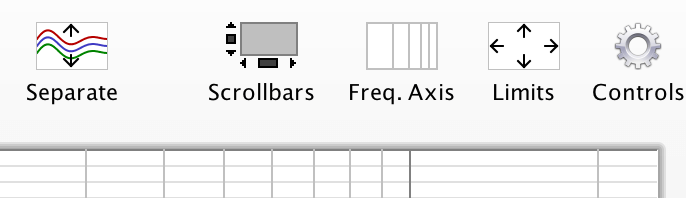
You should now have consistent looking graphs that will allow for easy visual comparisons.
Before beginning calibration, it's important to get a snapshot or two of where your system is at currently. If the system has never been calibrated before, this might be after a quick level match with an SPL meter only. If the system has been calibrated before, it makes sense to gather graphs in various states such as: current state (say with Audyssey and any MiniDSP EQ enabled), Audyssey disabled, MiniDSP EQ disabled. The purpose of these snapshots should be to help you calibrate after any changes you make. For example, if you are changing or moving subwoofers, how was your performance before? These measurements will serve as a baseline to see if your changes were productive or not.
We're going to take a composite of measurements following the legend below. Note that if you only have one seat, or have a couch, or whatever combination - still follow this guide. These points are about 2ft from each other and our goal is to make a cloud of measurements. As a side note, I use the same measurement count and locations when using Audyssey as well. It is only critical that you abide by Position 1, the rest of the positions may be done in any order that is convenient.
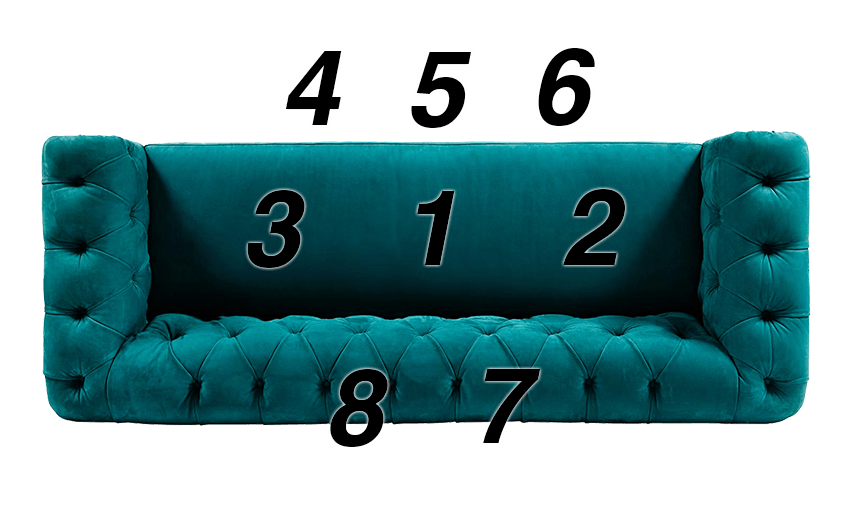
I like the pull measurements of the following as a minimum:
The most important is probably the composite cloud of points, as that's the most representative of what you'll be comparing future results against, but I still like to save the singular positions. I've never regretted taking more measurements, though. For example, getting a composite of just the LFE would be nice to have as well. So let's take some measurements:
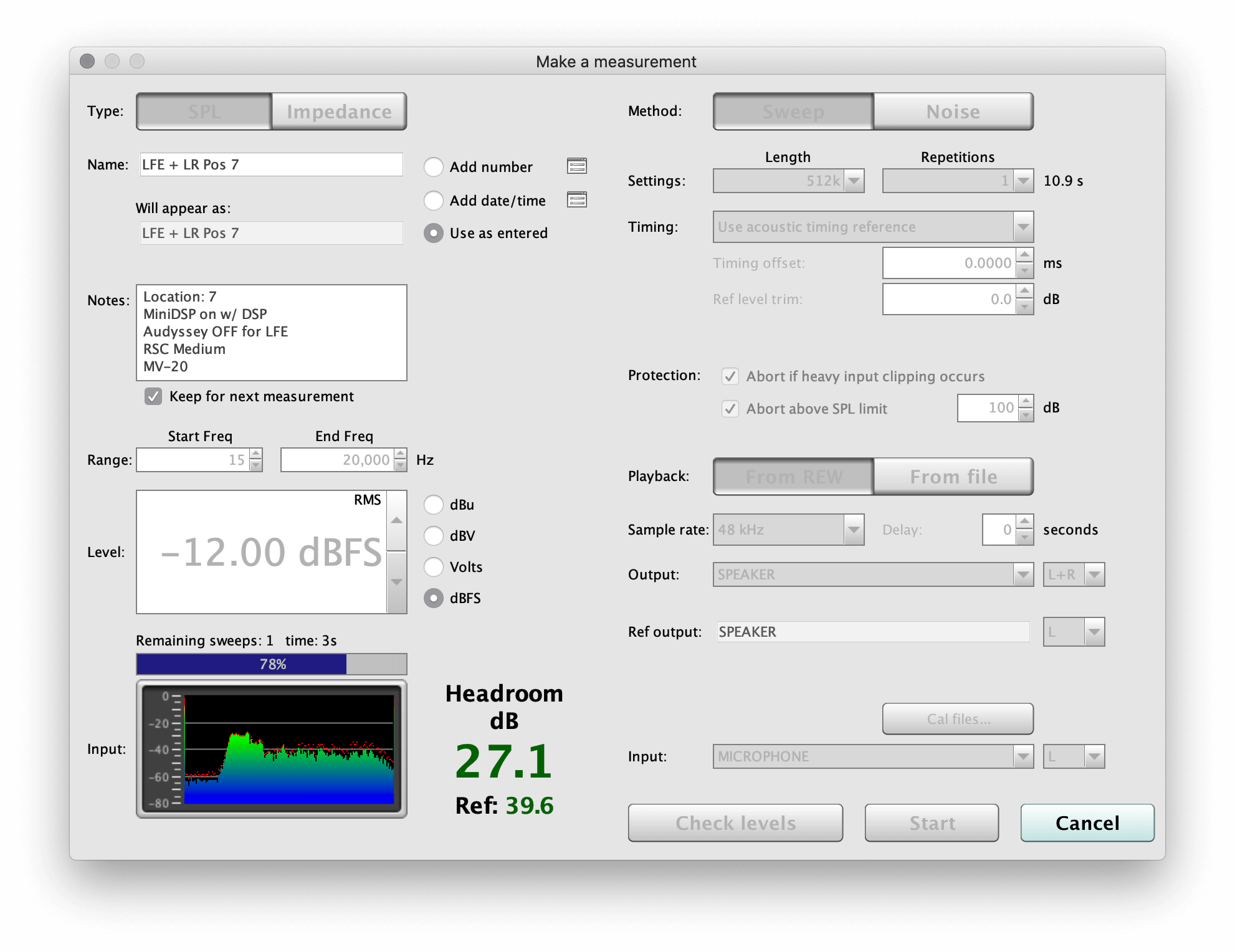
We're going to take all eight positions, labelling each as their respective number. Once complete you'll see it's very messy!
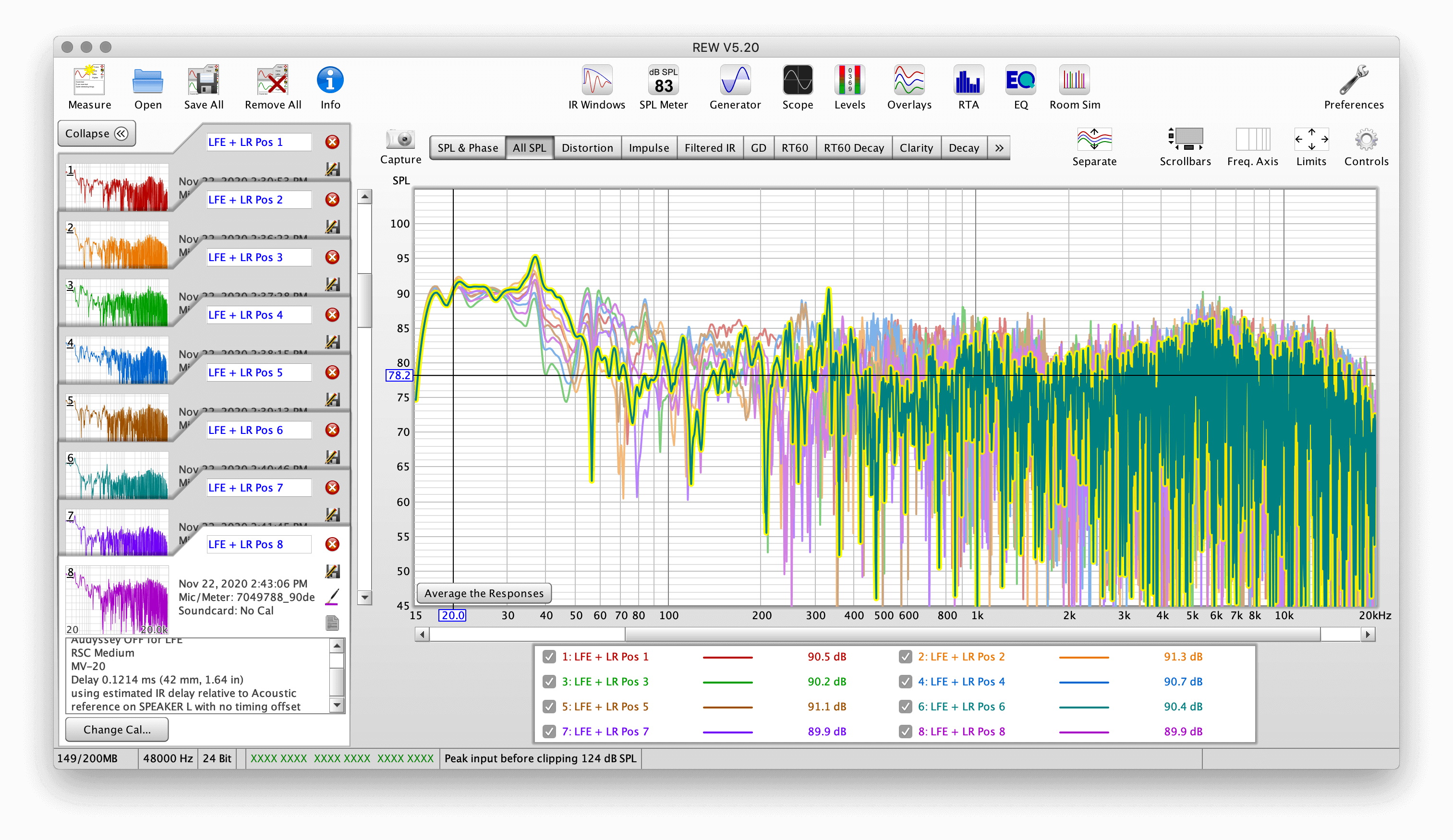
So let's add that 1/6-th smoothing...
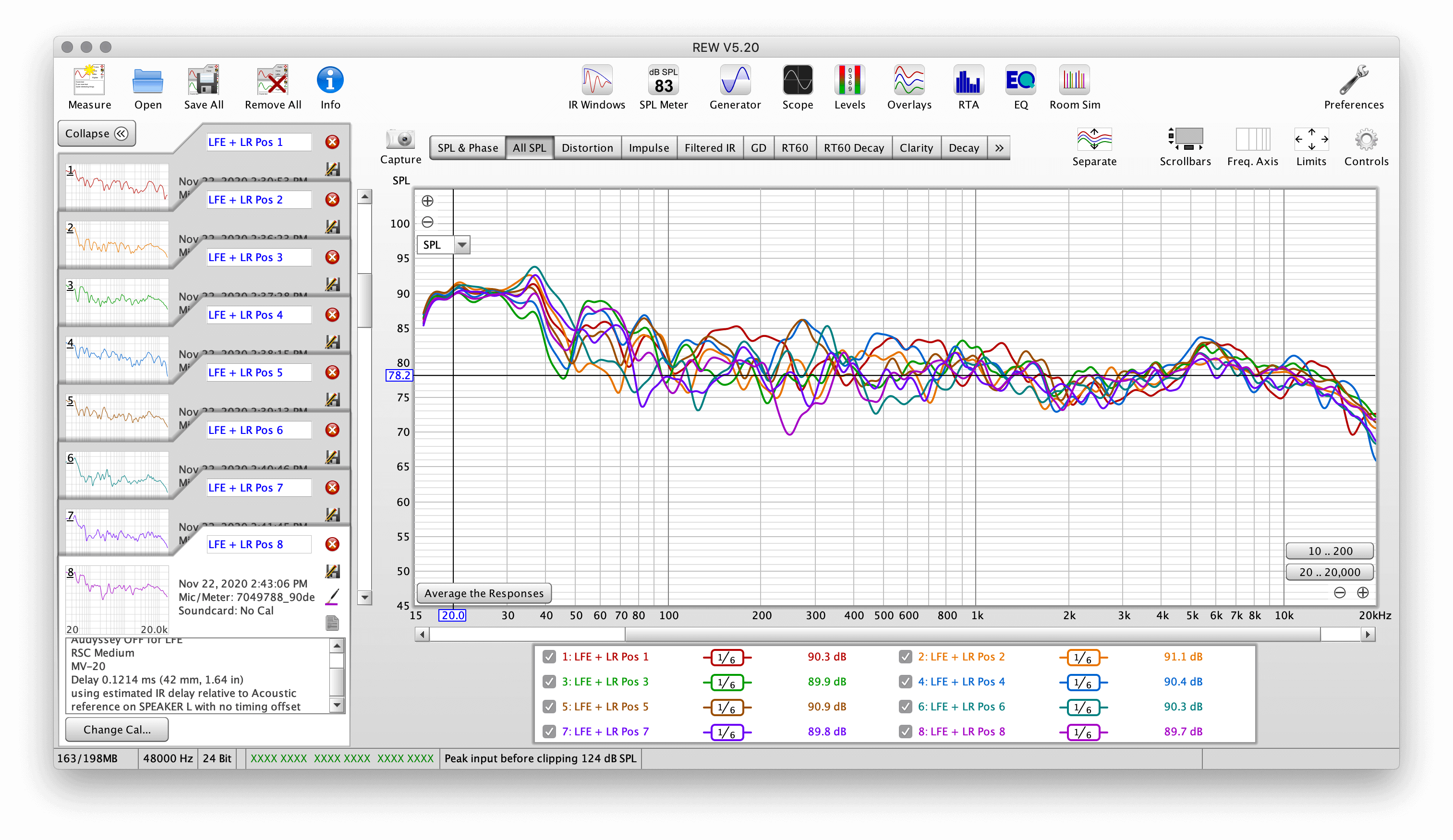
Now we want to also make an average of all those responses, our the "composite" as I call it. This can be done by clicking Average the Responses in the lower left of the graph.
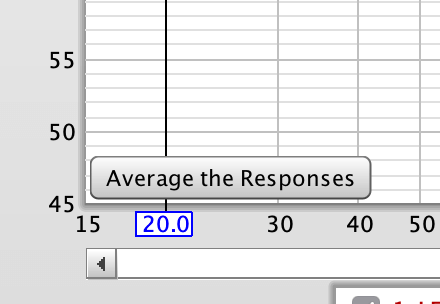
We now have a composite average of the measurements taken in our point cloud.
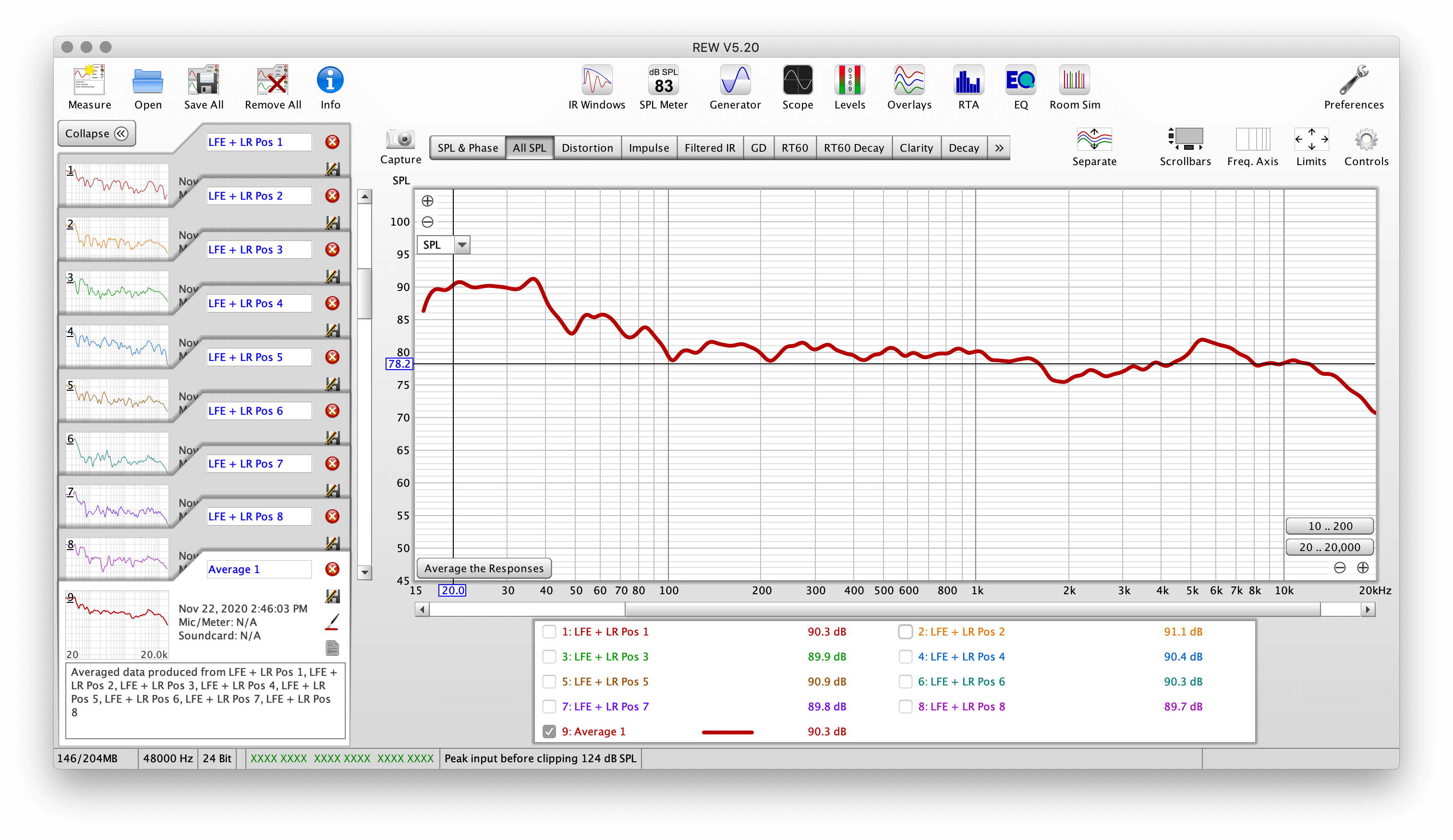
This is a good point to save. When you click "Save All," I'd also recommend adding some details in the notes. In this example, this is measurements taken before replacing an amplifier. I also often use SOTU as an abbreviation for "State of the Union" - a bit of humor that tells me "here is a snapshot of where you're at right now" in only four characters.
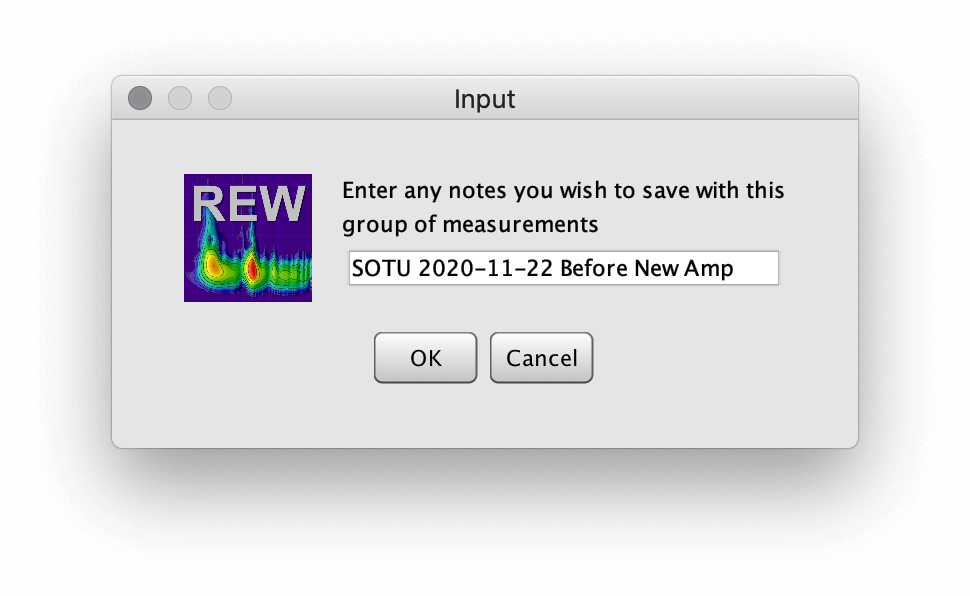
When the new amplifier gets swapped, we'll re-measure and see if the response changes.
It's a judgement call wether to run Audyssey before or after EQing with MiniDSP. Many times a good plan of action is to EQ with REW and MiniDSP first, and then let Audyssey fine tune everything. If we want to use REW first but haven't level matched our channels, we can run Audyssey (just positions 1-3, since after pos 3 you can exit early - the levels are set with position 1), let it set the levels, then disable Audyssey, EQ with REW, and then finally run Audyssey again for the EQ. I highly recommend using the Audyssey Editor App for this, as it allows for additional features to be unlocked such a bandwidth limiting the EQ applied. For how to run Audyssey using the MultEQ Editor App, refer to this tutorial.
In this example, we ran Audyssey and now want to take some measurements with REW to see where we are at.
First load up REW and open the measurements taken before any changes, those "State of the Union" measurements. We're going to use those to compare and contrast.
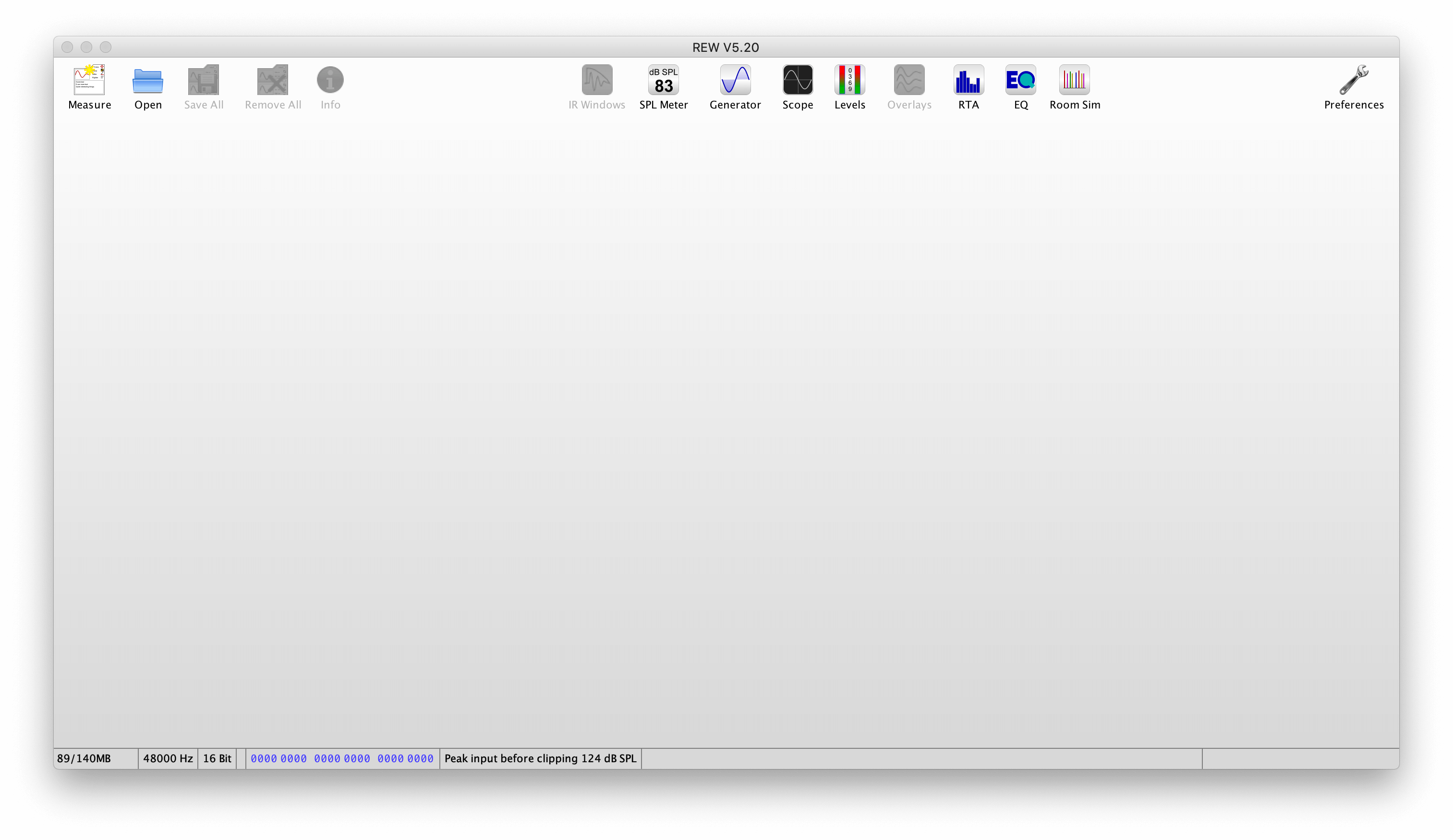

Now let's compare the before and after:
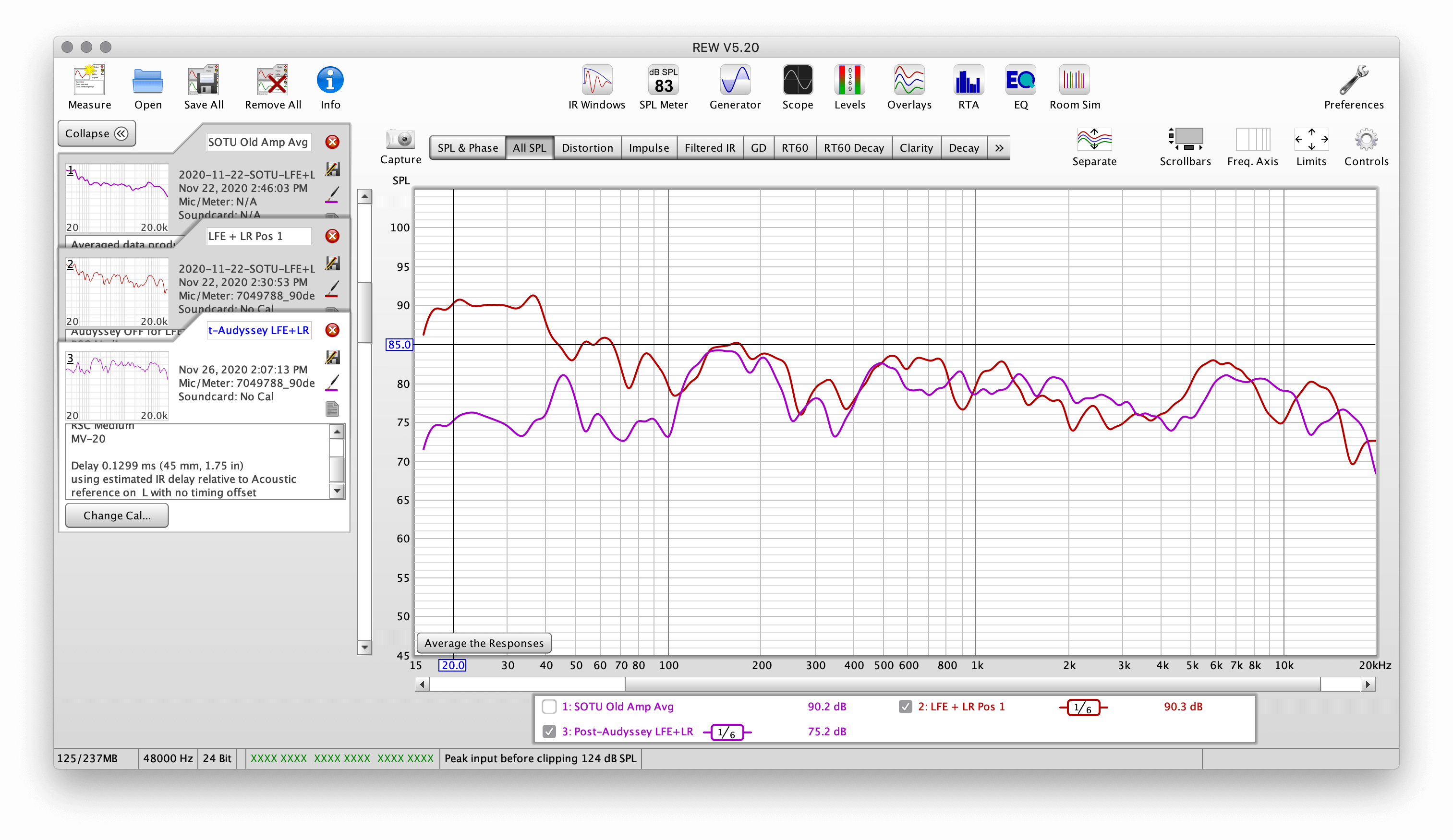
We can see Audyssey has neutered the bass, but remember the red (old State of the Union) had the MiniDSP EQ and +6dB of level increase in the receiver, so that's to be expected. This example also has DynamicEQ off, which would have compensated for the -20MV setting by applying considerable boost.
Now let's take a look at our current state with Audyssey enabled, and Audyssey disabled. Purple is enabled, and green is disabled.
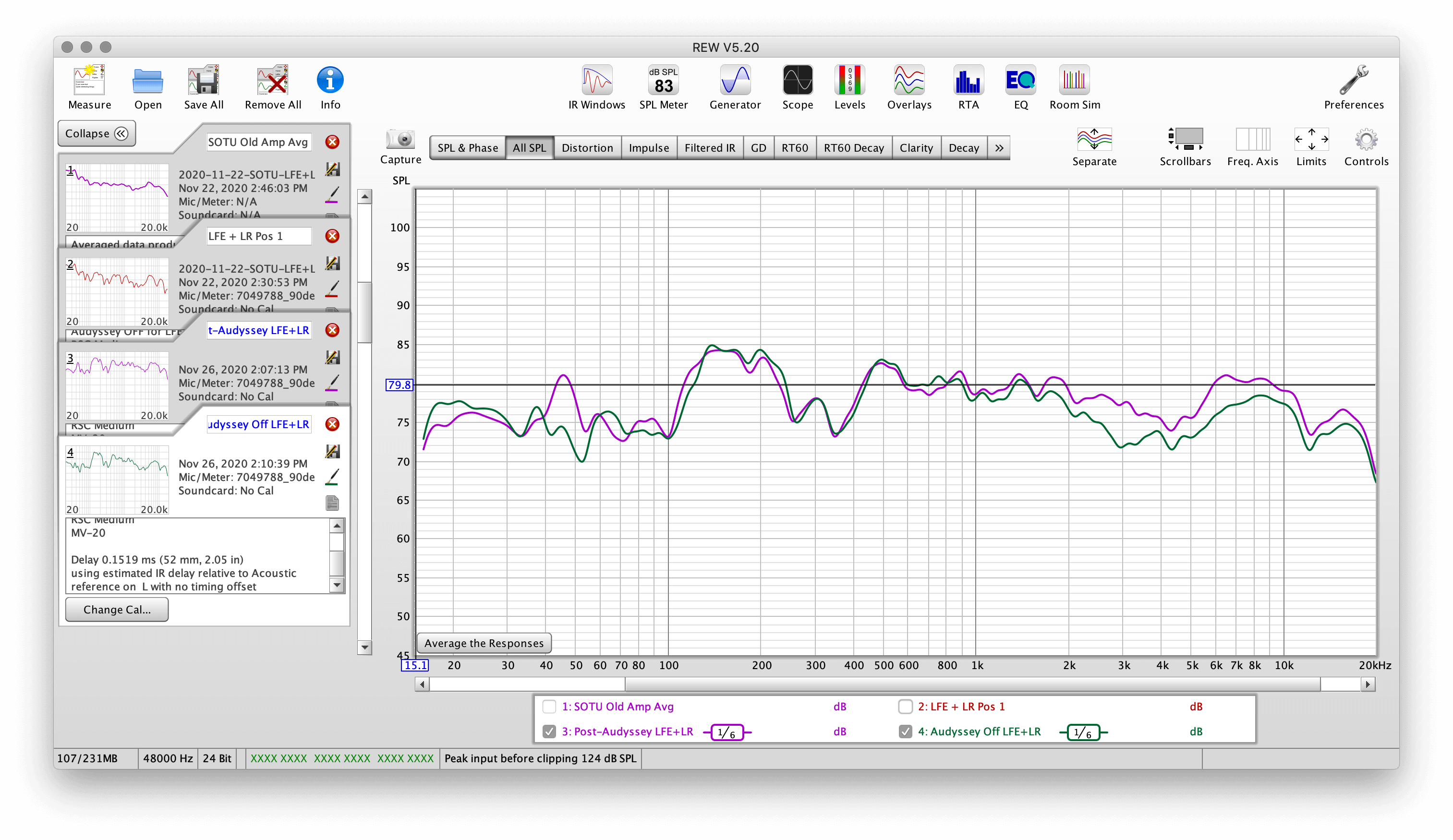
So we can see it did help a bit up top, but actually caused some problems in the bass. This has been my experience in this room, but your milage may vary. Every room is a little different.
So my first step is going to be to get rid of this lean bass by adding +6dB of output to the LFE channel within the receiver and disabling Audyssey for the LFE channel. This is going to get us in a better position, and then I'll EQ the LFE channel using REW. So lets make a copy of our Audyssey profile in the editor app.
To make a copy you select edit from the home screen, select the profile you wish to copy, and then press the copy icon in the upper left.
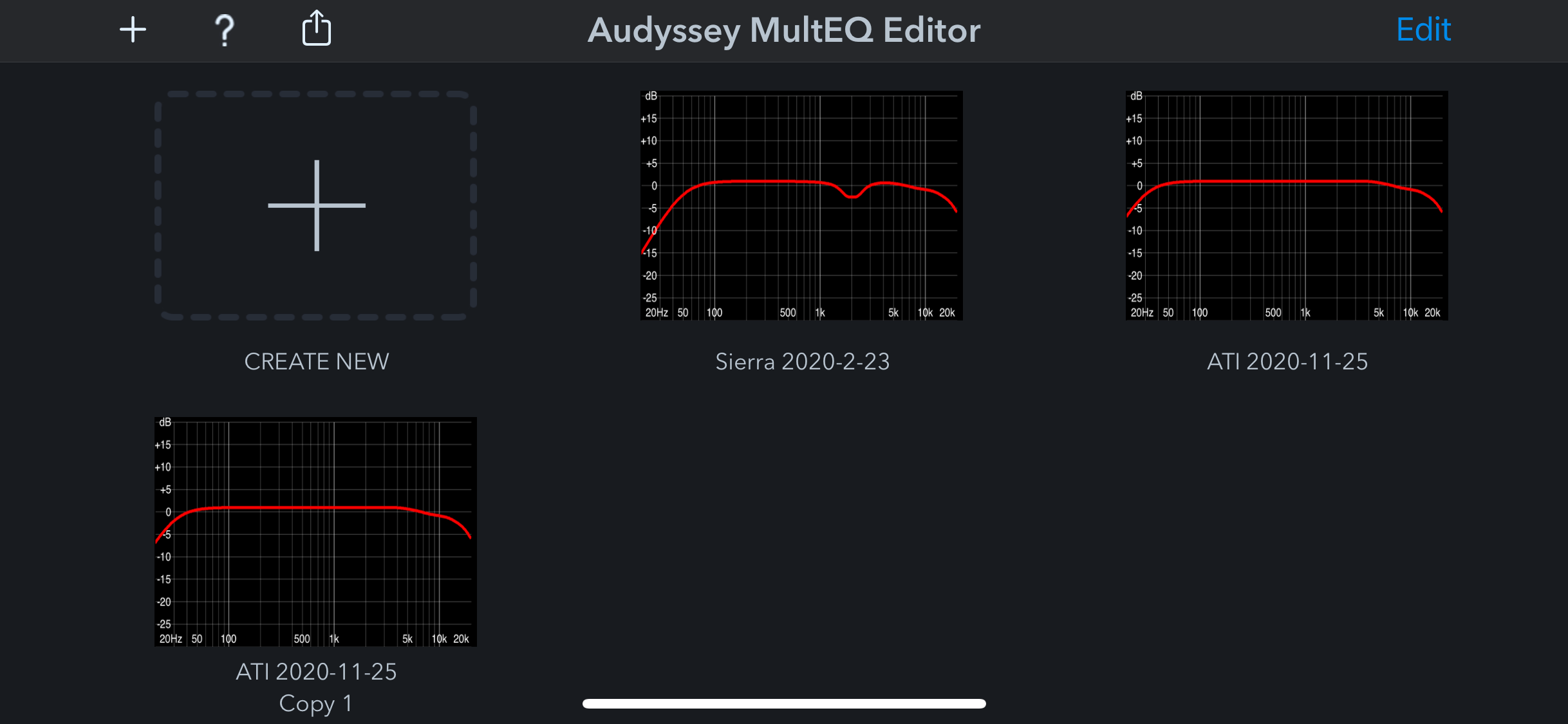
I'm going to raise my subwoofer levels +6dB each. Also while in there, I often like to lift my center channel +1dB so I'll do that now. I sometimes also increase the surround level as well +1dB. I do that in this room. Essentially we're mimicking DynamicEQ a bit by adding this bass boost and adjusting the channel levels.
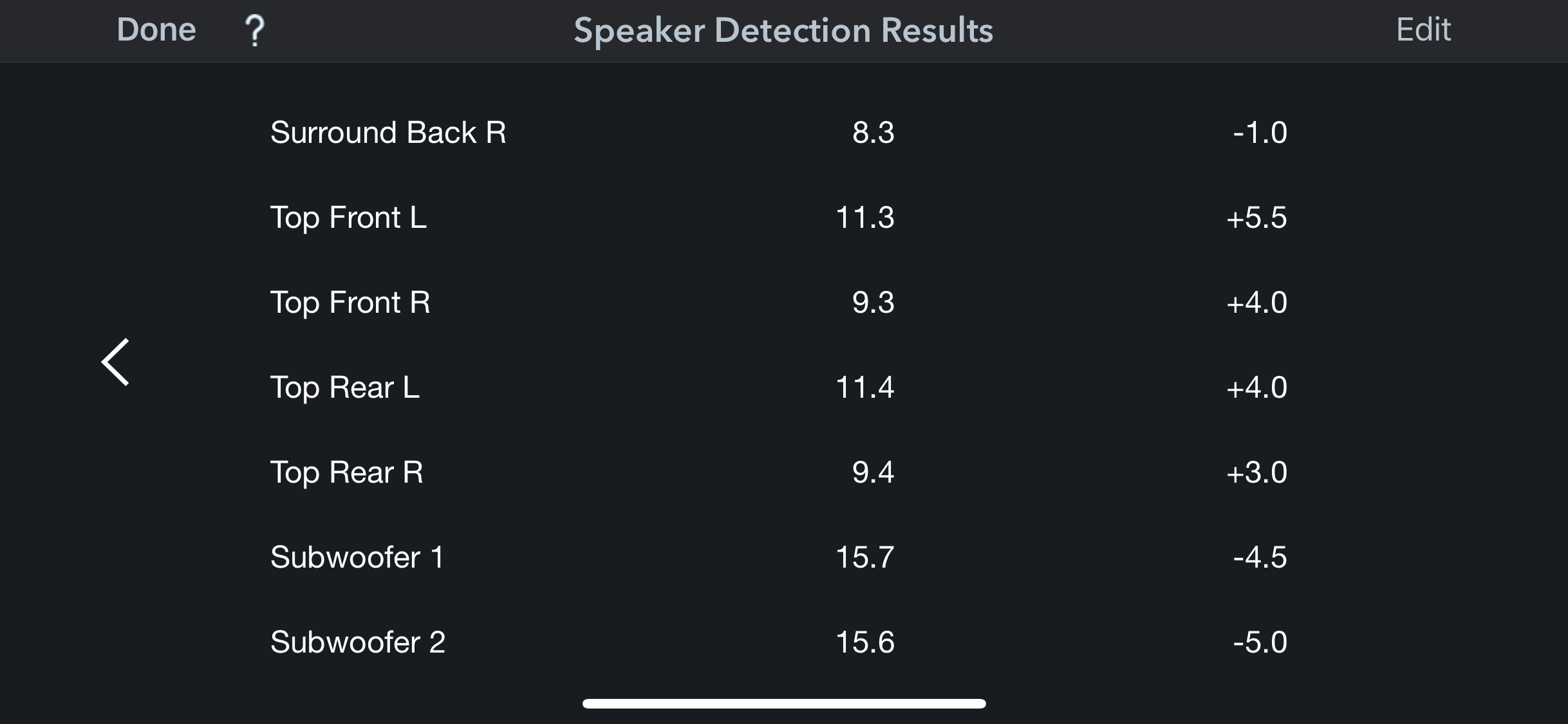
Finally lets disable Audyssey for the LFE channel. Again, this may not be right for your room, but for mine it is - and this is not applicable if you haven't run Audyssey yet.
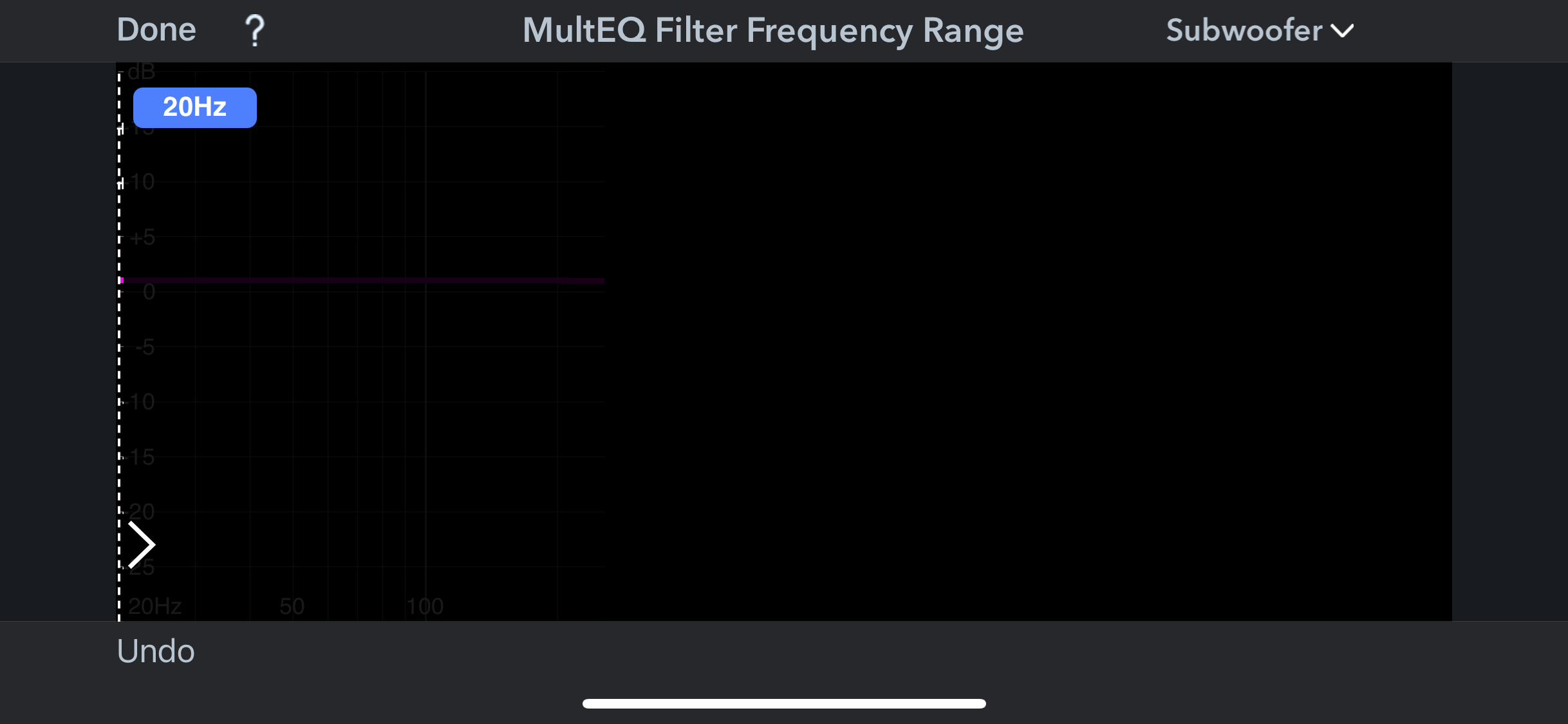
Now I'm going to load the new profile to the receiver and re-run REW. Notice I'll try to keep my notes section detailed:
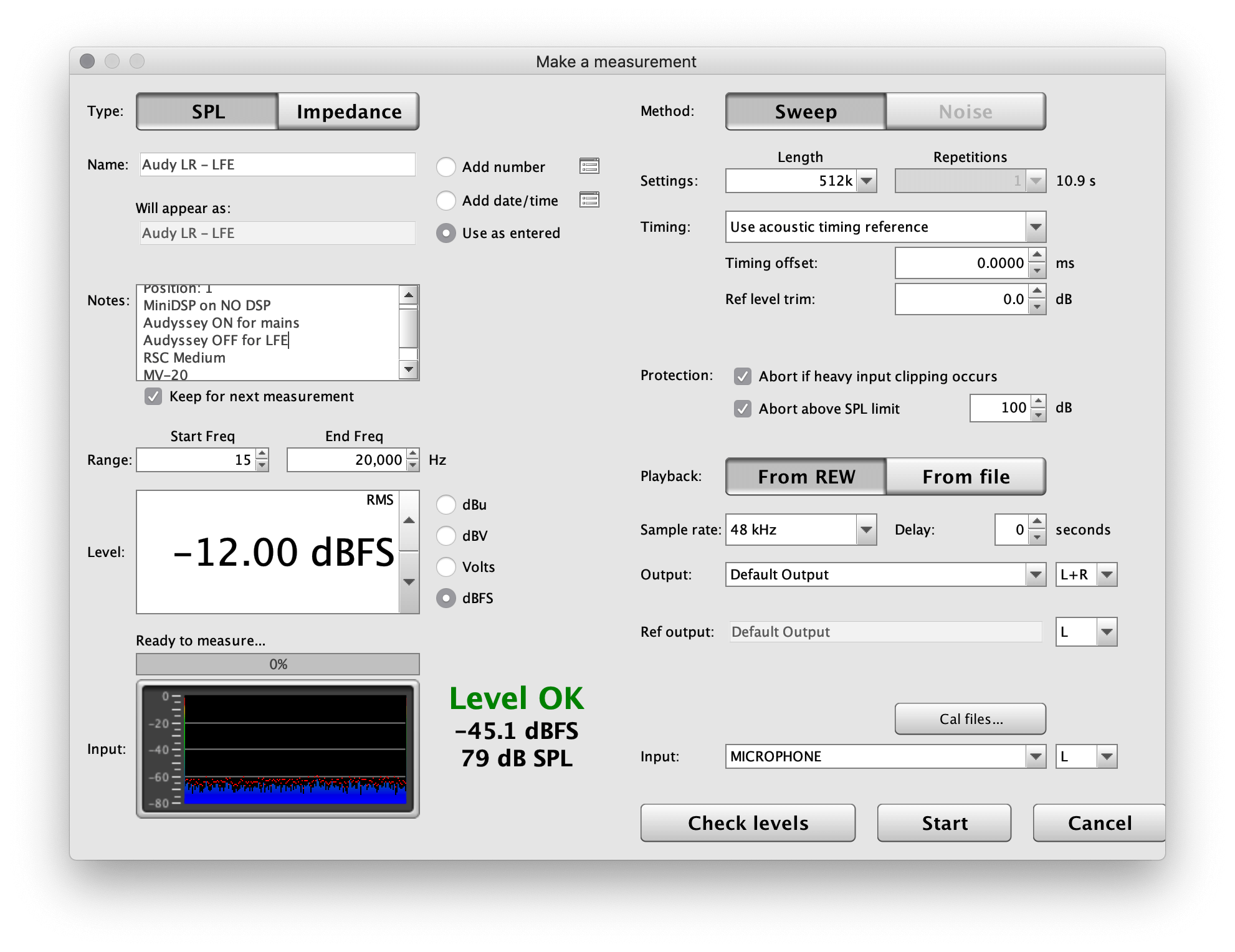
Let's compare my old State of the Union, versus where we're at now.
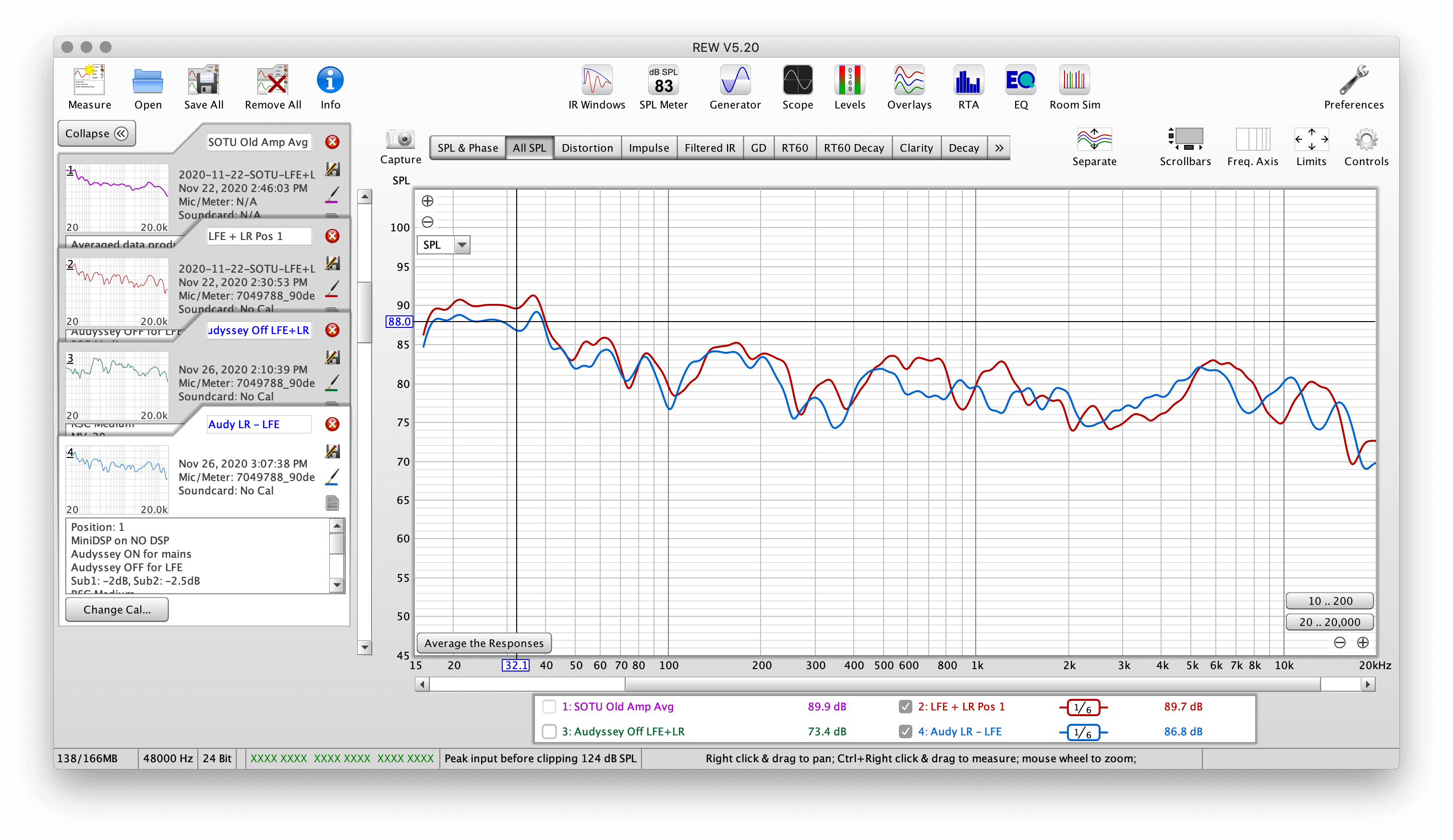
We're pretty close! Notice the deep bass is a bit lower, but this is intentional as I felt my last calibration that was a bit hot. So now I'm going to play some content and then start working with the MiniDSP and REW. I'll also collect an eight measurement composite to compare.
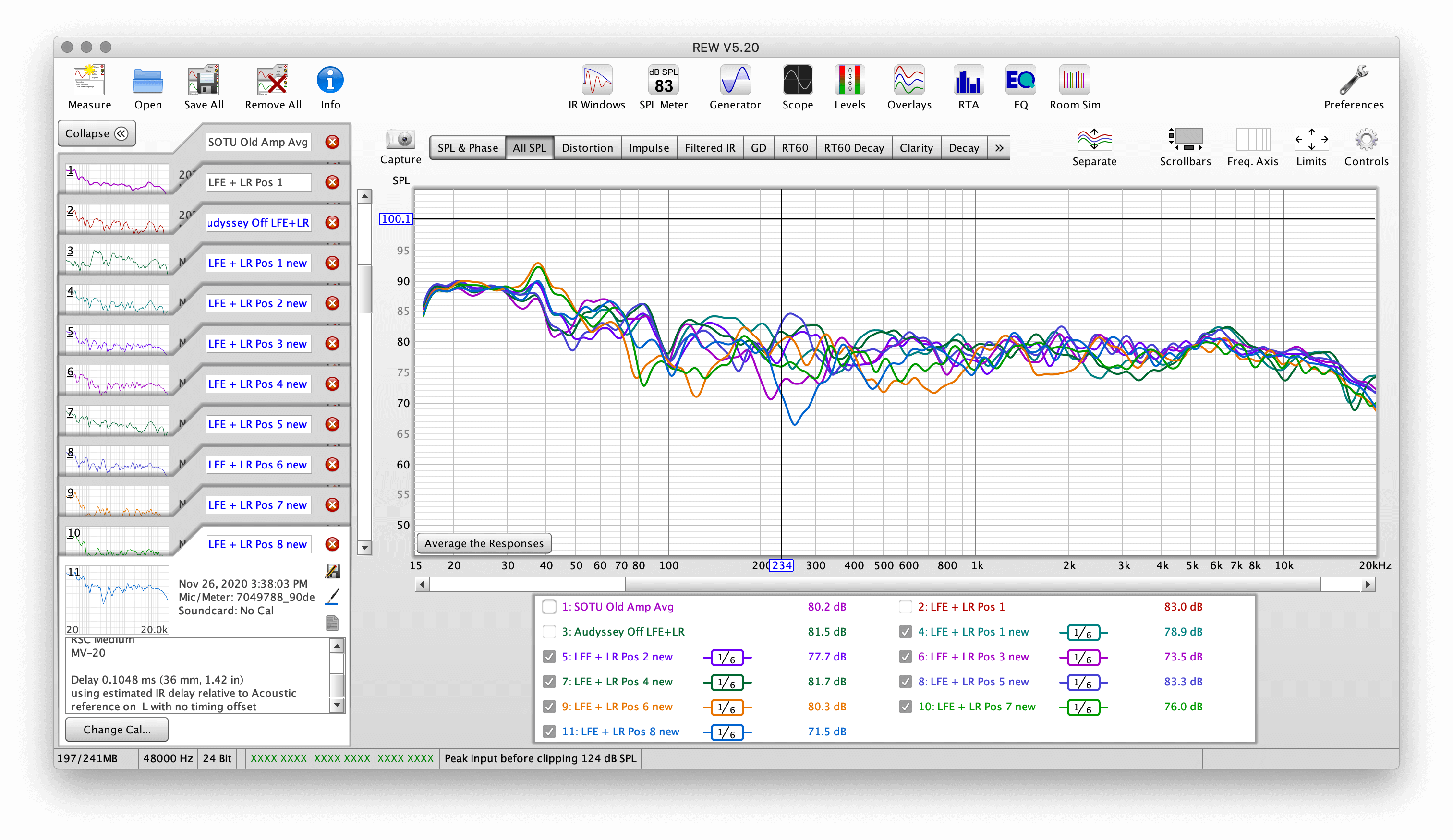
So now we'll apply some smoothing and take an average.
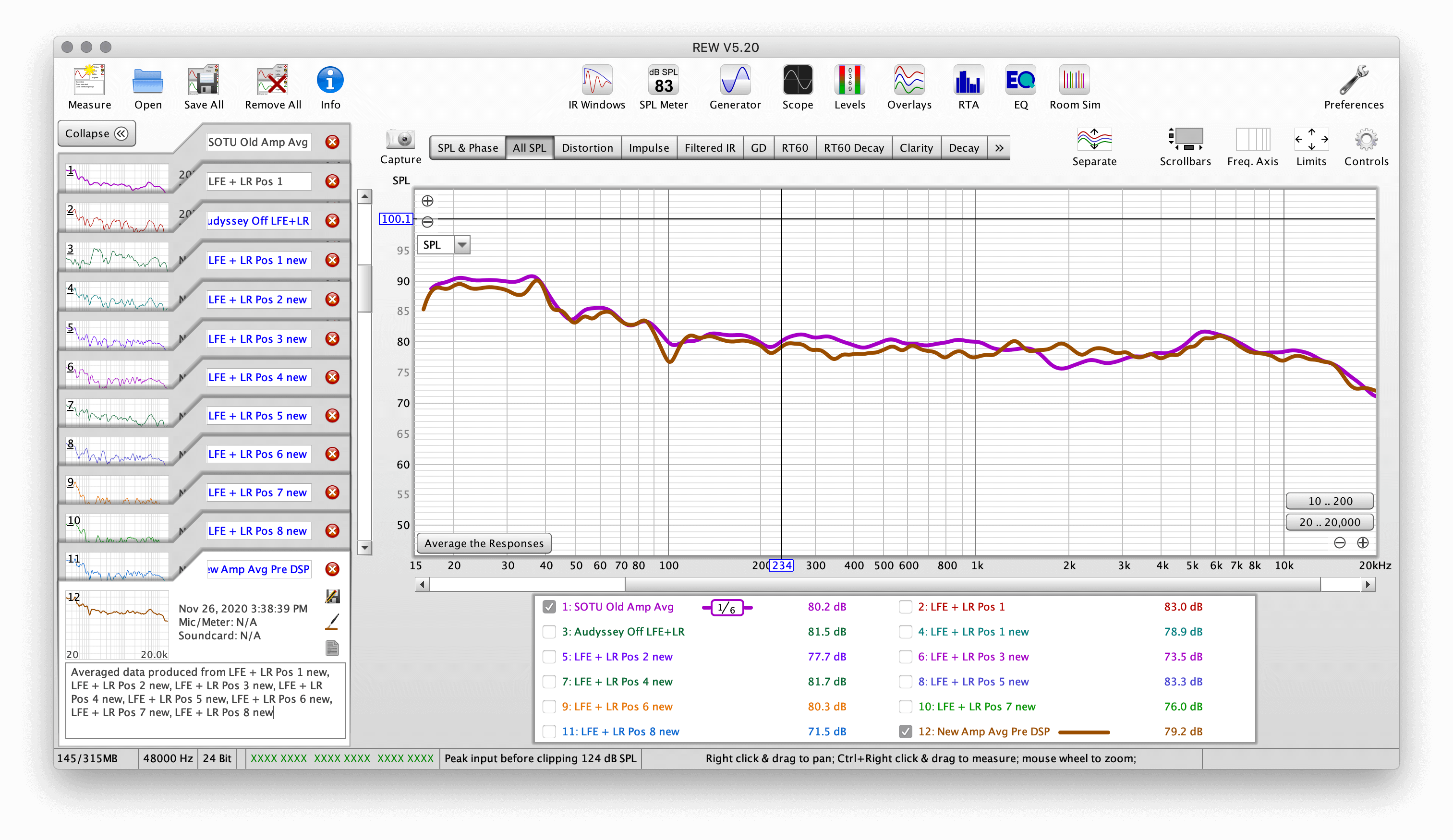
Looking good! This is pre DSP. A bit of a blip around 100Hz but that might be measurement error. I can take some more a bit later but I think we're good enough to move on.
We're now ready to generate EQ profiles using REW and import them into the MiniDSP.
First, we'll take a cloud of LFE specific (15Hz to 300Hz) measurements using our grid of 8 measurement points again. Keep in mind that you can loosen or tighten this grid a bit. If you're really only interested in one seat, you might keep the measurements spaced only a foot apart. If maybe the main listening position is centered on a couch and you would like to also consider a nice average response for the left and right seats on that couch, then maybe extend the grid out about 2ft from the MLP. The more you spread your measurements, the less exact that main listening positions adjustments will be, but on the upside you'll be considering other seats more.
So here I took a cloud and averaged it:
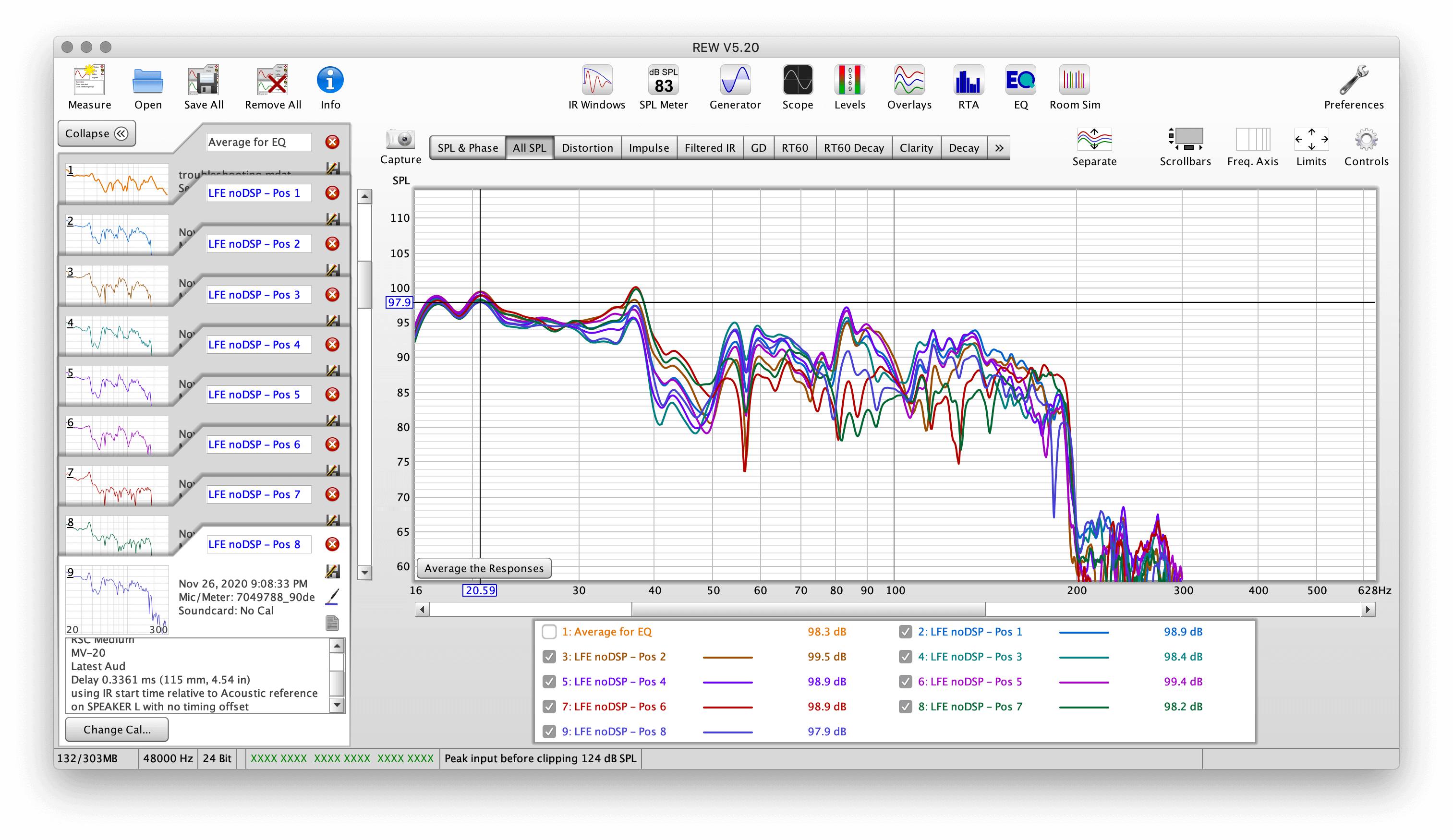
We'll now smooth this average using VAR. This is ideal for EQ because it most closely resembles what we hear.
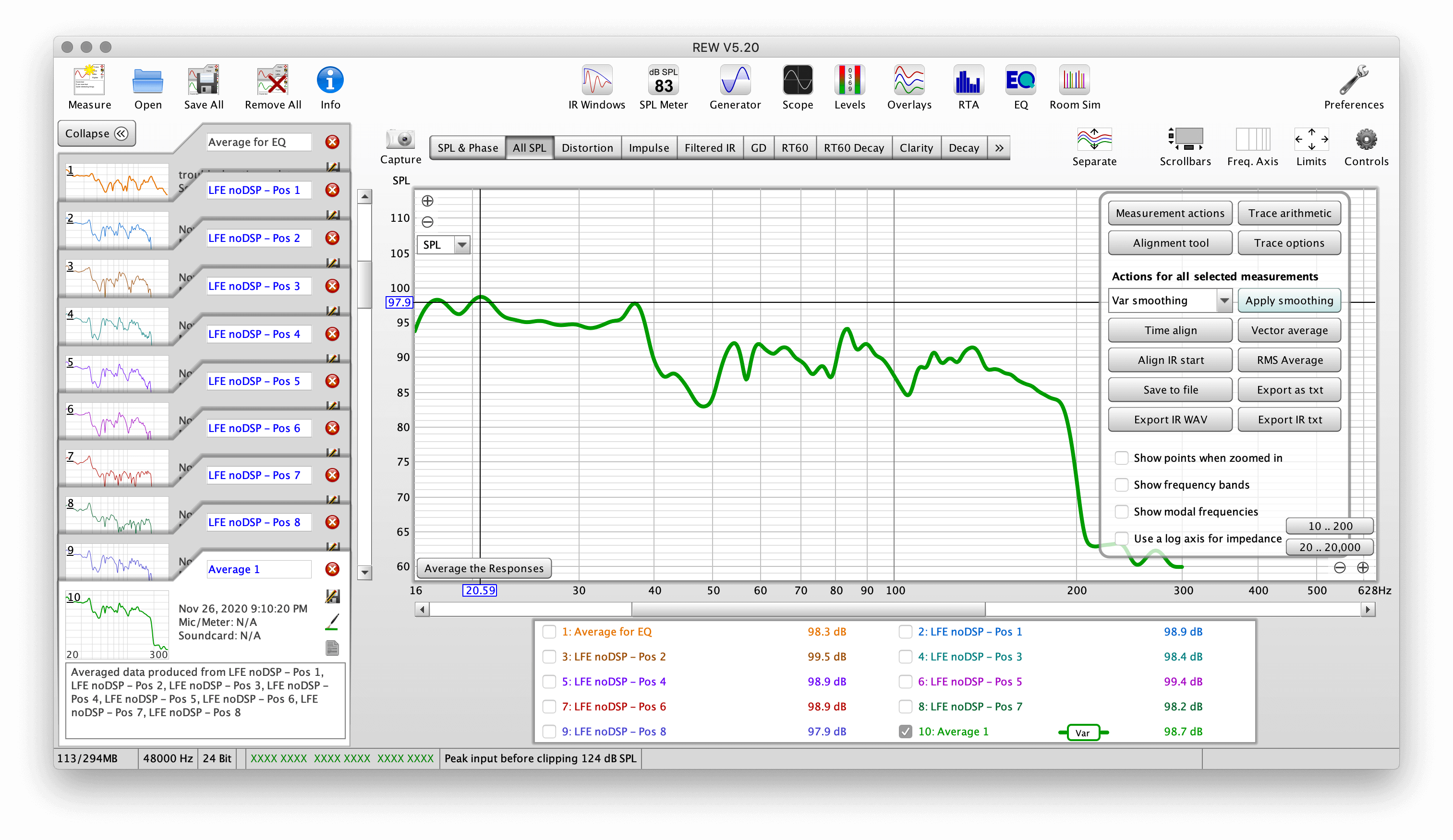
Most people prefer a house curve when EQing, and I'm no exception. I use the Harman house curve, which was developed using their research. YouTuber Julian Krause was nice enough to create the data points of it in the show notes of his REW video so I have added to a text file you can directly use here. (right/control click, save as).
If you would like to use that house curve, download it and go to Preferences > House Curve. Click Browse and select the text file.
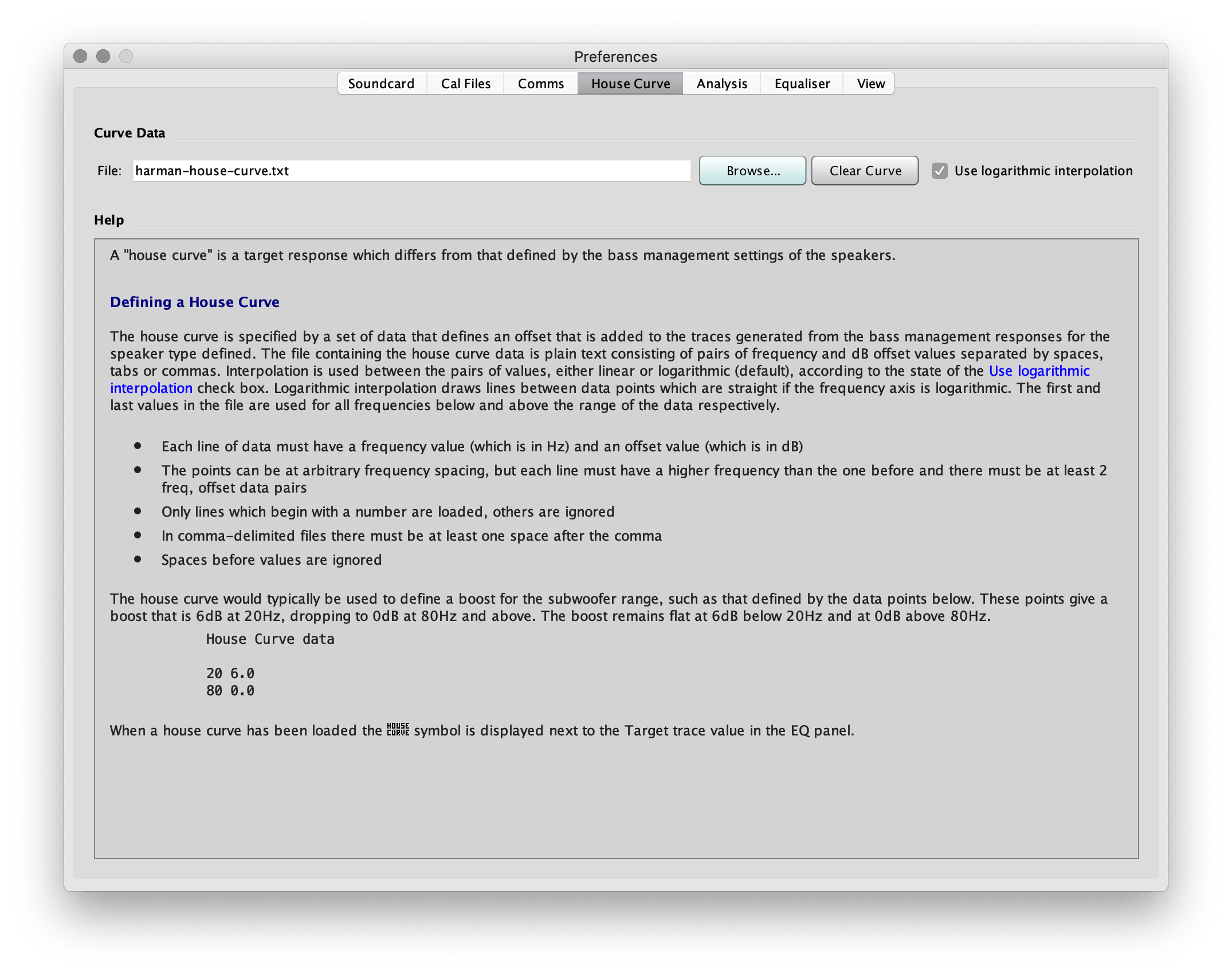
With that set, press EQ in the menu and a new window will open.
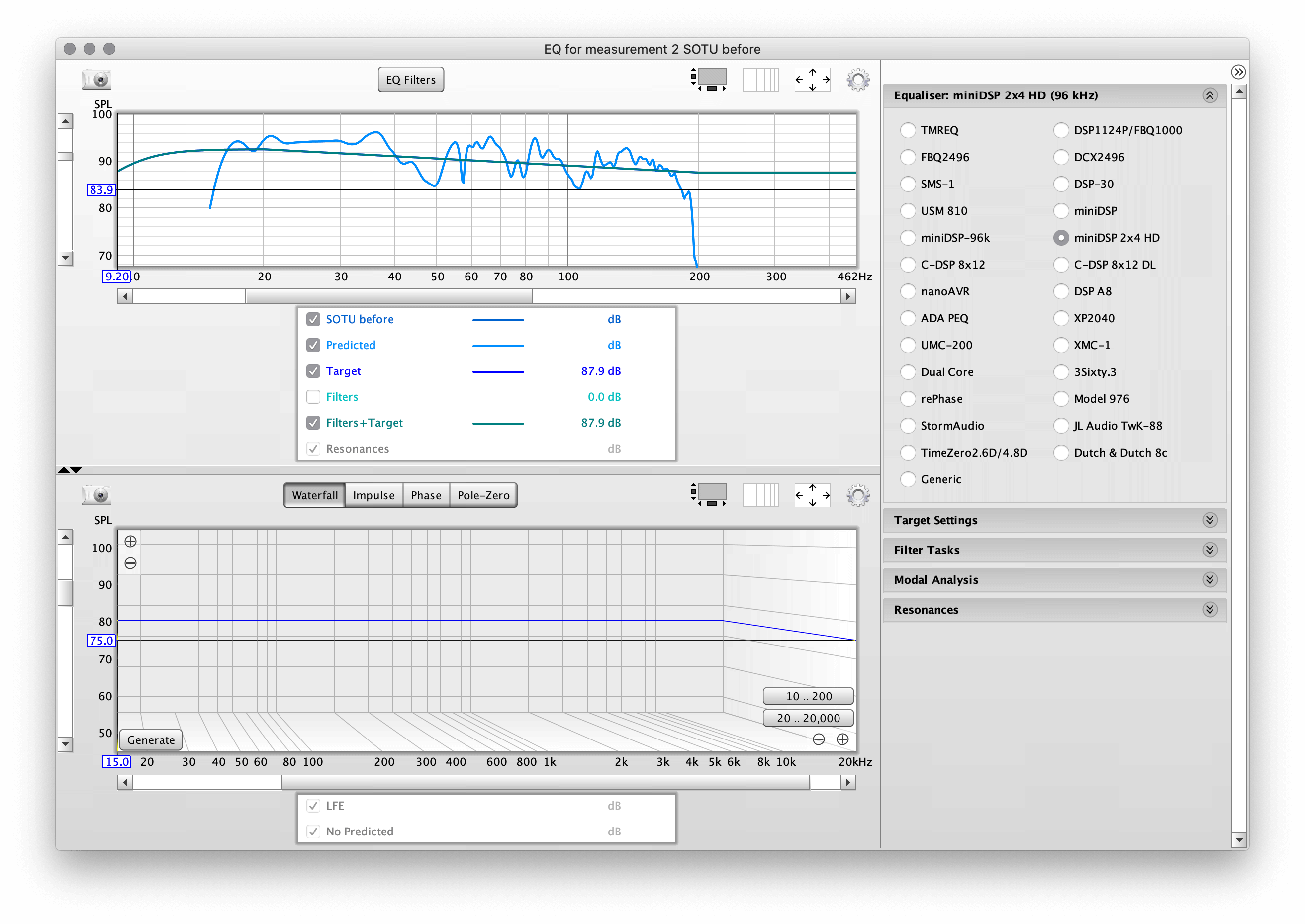
On the right hand side, click the "Equalizer" accordion and select your device. In my case, it's a miniDSP 2x4 HD.
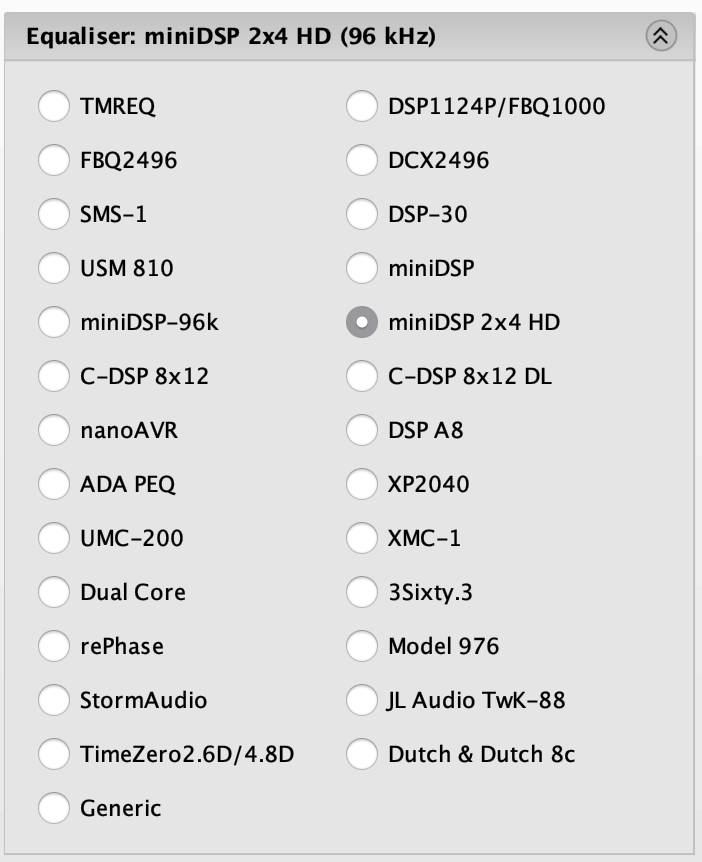
Next we need to set our Target Settings, the next accordion down.
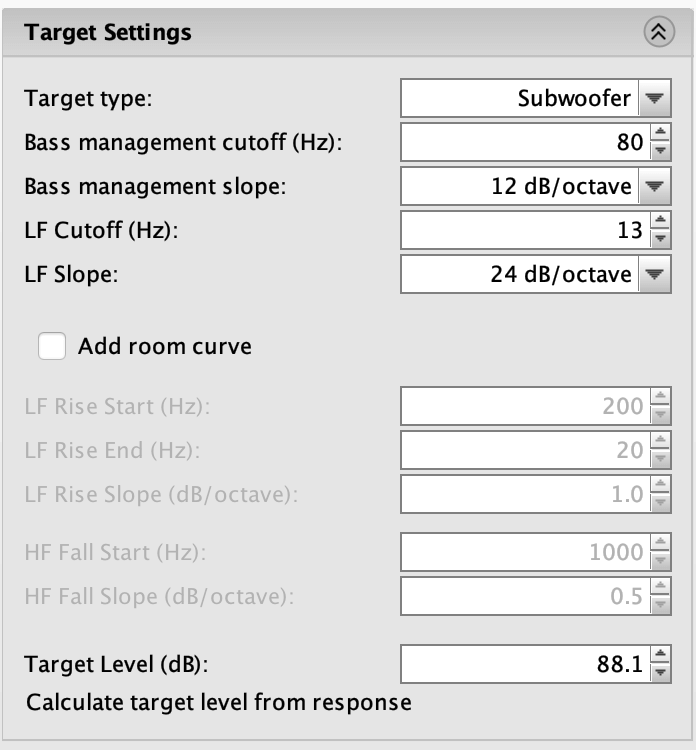
The selections here depend on a lot on your setup. For a vented subwoofer I often use either Full Range or Subwoofer and then tweak the roll off to provide a bit of deep bass protection if I'm worried about the subwoofers internal DSP not catching stray ultra deep bass. For a sealed I'd probably leave it set to none (provided I trust the designers DSP). This is very subwoofer and room specific though, so I'm just giving generalizations.
I'm going to set a LF cutoff at 15Hz and a slope of 24dB/octave. I'm not going to set a room curve, because we just added our room curve (house curve) a moment ago.
Now down at Target Level press Calculate target level from response. This should get you pretty close to a reasonable target level, but often a bit of tweaking is needed. Try to center the line based on how you're going to EQ. We can always come back to this, and you'll find you often do once the initial EQ points have been suggested. If your target level comes out completely funky, set Target Type to Subwoofer, re-calculate, and then set it back to whatever type you ultimately want to EQ to.
Now go to the Filter Tasks accordion.
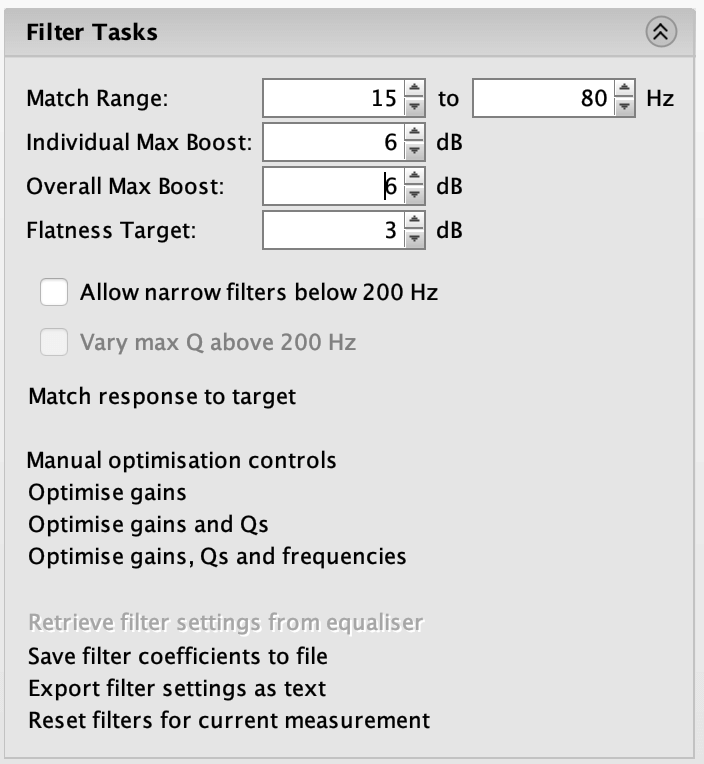
Here we can set the range we'd like to EQ to. I'm setting 15Hz to 80Hz because I'm using vented subwoofers, but if you have low tuned vented or sealed subwoofers digging deeper make sure to extend that to the full bandwidth you need.
For Individual Max Boost and Overall Max Boost, here we get into a discussion about boosting dips and headroom. If you have sharp spikes downward in response, those are likely nulls and not worth EQing (because no amount of EQ will fix them, it's room and subwoofer placement specific). So, you can either move subs (or chair) around if possible or ignore them. The good news is that a lot of times those nulls are so tight in bandwidth that they simply aren't audible anyways. The mistake people make of boosting those is that while fixing an inaudible null, they end up eating up a lot of their headroom and cause their subwoofer amplifier to clip sooner that expected: and that is audible!
Now wider troughs often can be successfully boosted, but you always need to pay attention the headroom available. The fact is, any EQ eats up headroom - yes, even cuts! Why? Because when you cut frequencies the overall volume gets lower, and often that means you'll end up raising it back up in the levels of the receiver. Your subwoofer level is typically set based on a room mode peak and cutting this peak will result in the volume being too low. So, you have to turn up the subwoofer(s), removing the headroom we thought saved by only cutting. No free lunch!
So first let's see what REW comes up with:
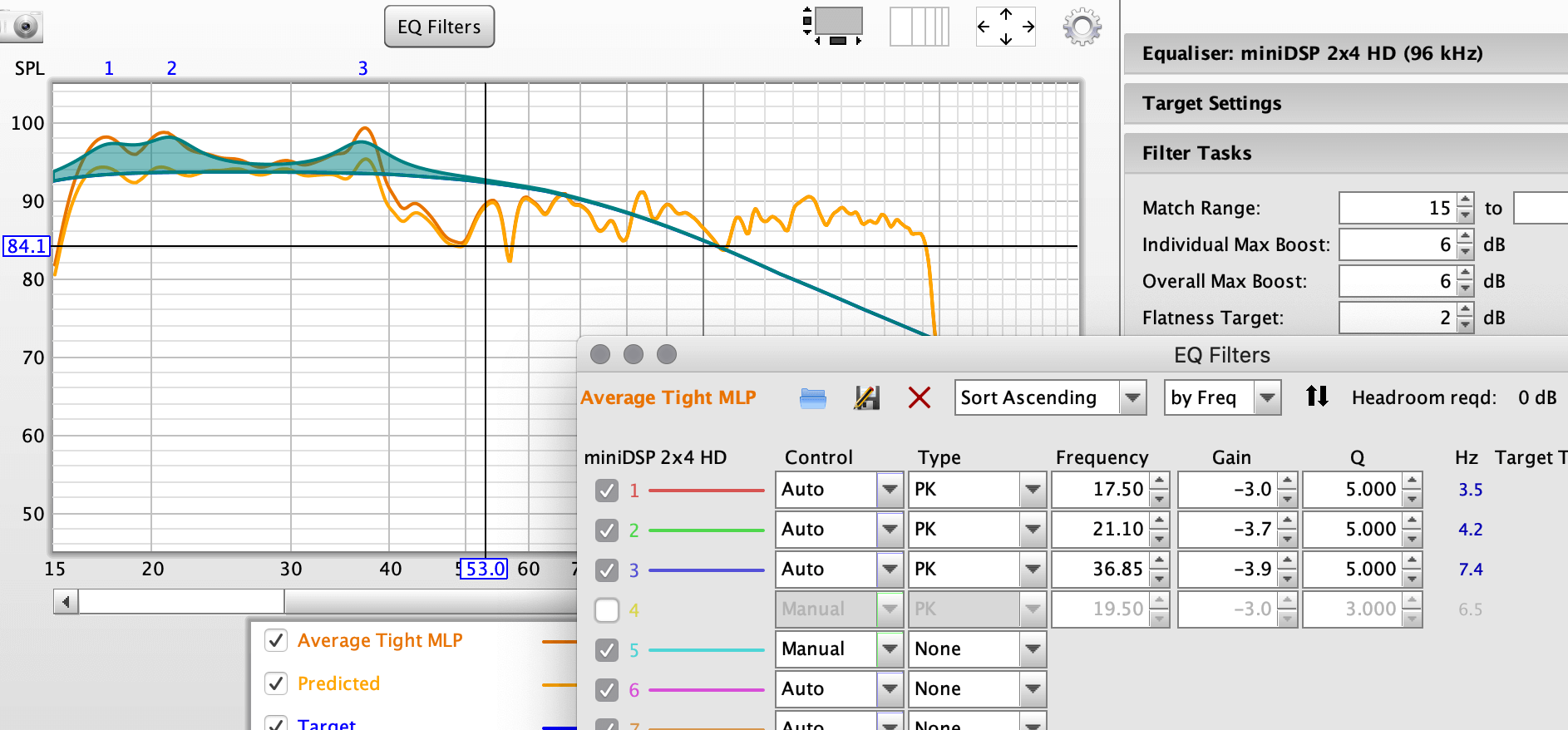
In my case, I have known available headroom and have a pretty good idea where my subwoofers start to reach their limits, so I know that I have a solid 6dB of headroom remaining. So I'll add boost manually where needed, keep that target curve about centered, and cut in that deeper bass.
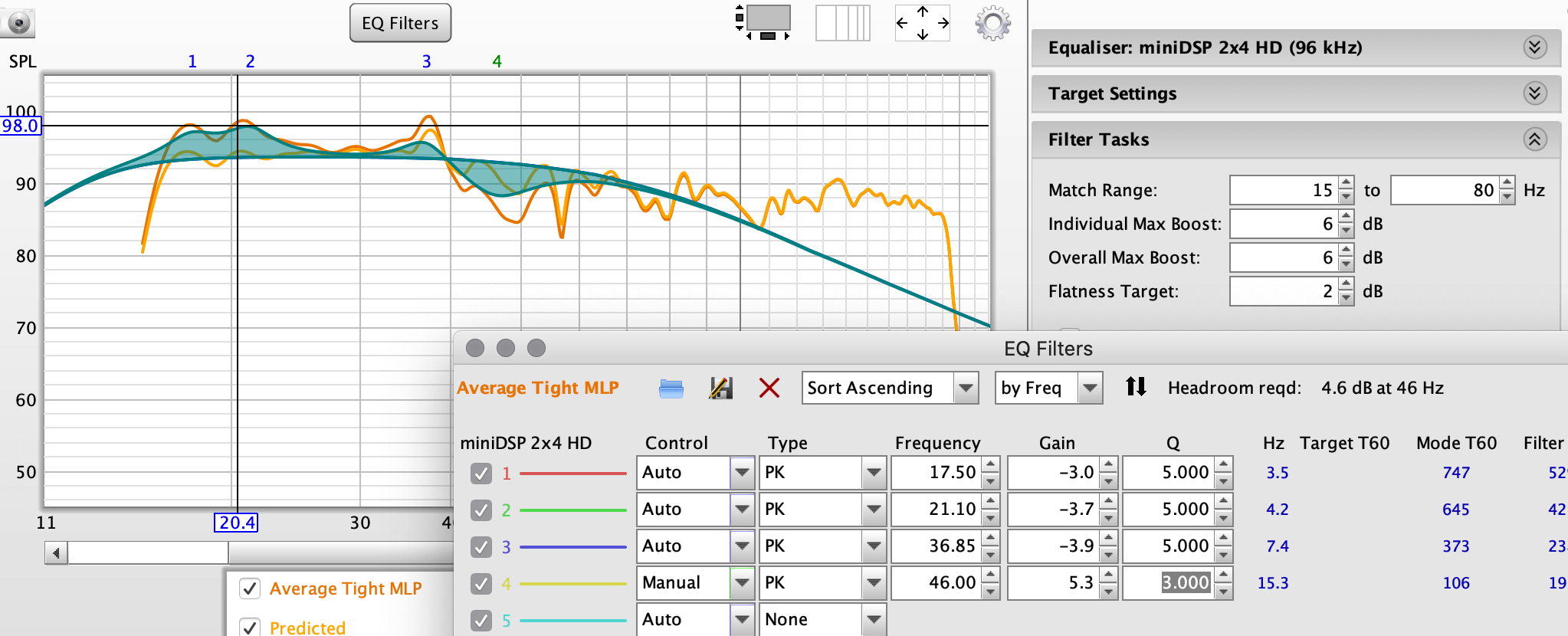
You can see REW tells us that 4.6dB of headroom is required at 46Hz.
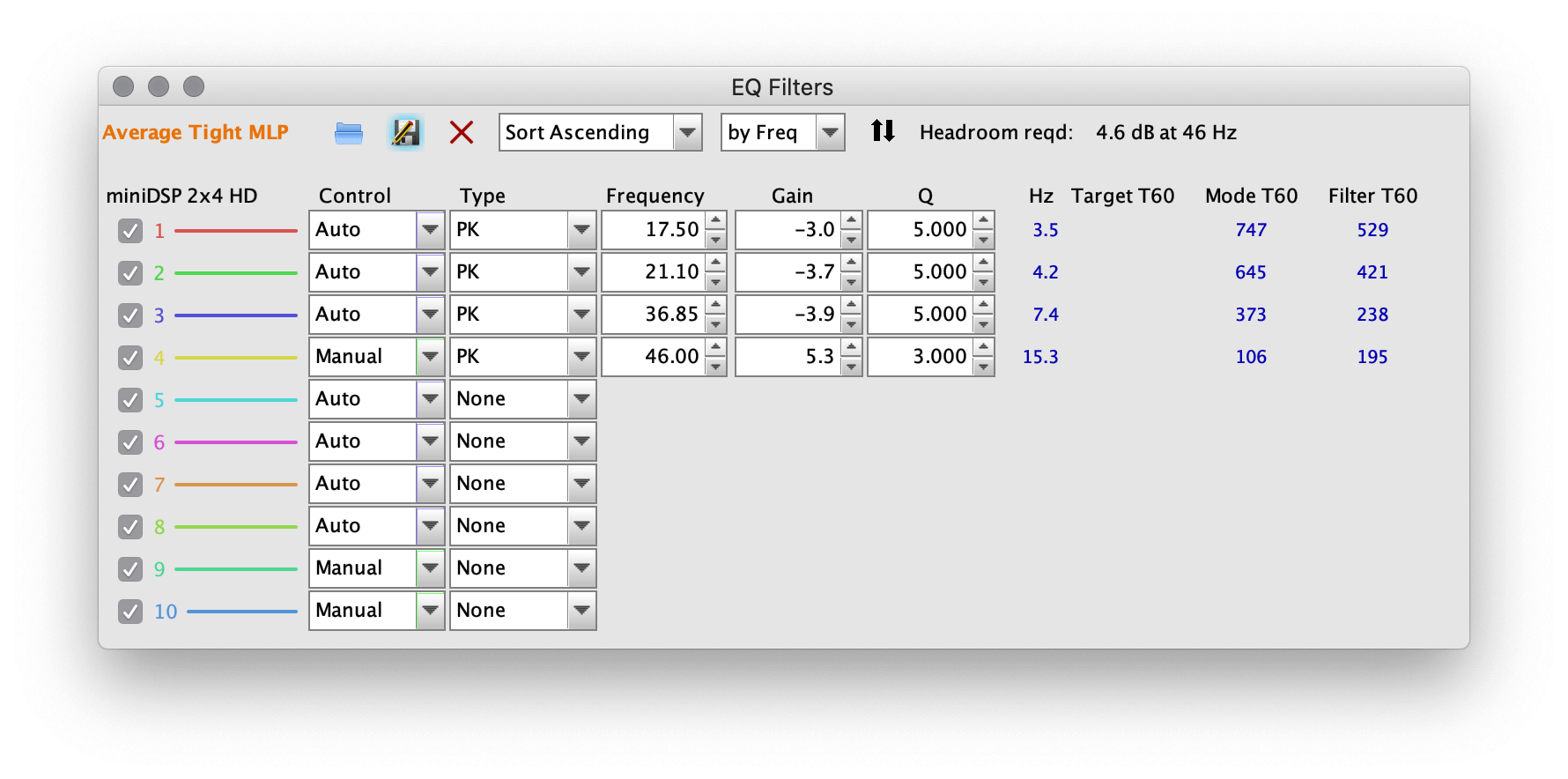
Let's see how this measures. To export to the miniDSP, select Save filter coefficients to file.
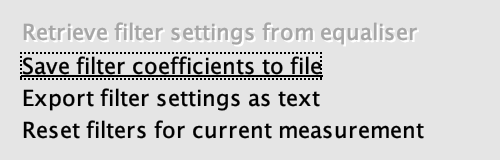
We're now ready to import our filter coefficients into miniDSP. So load up the MiniDSP software. I'm using the wifi adapter to make things faster. I highly recommend this addition. Confirm the computer and miniDSP are connected and synchronized.
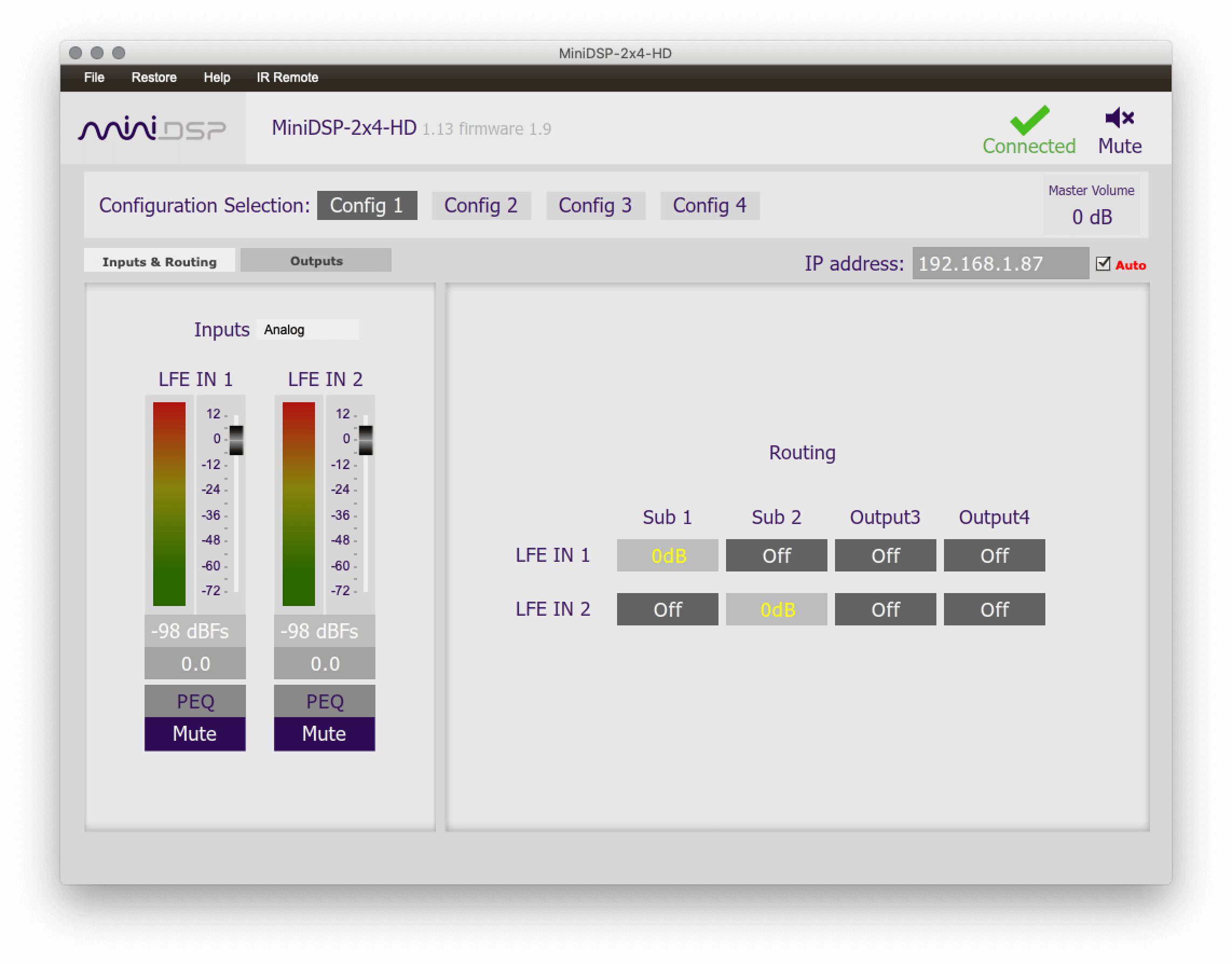
Select PEQ and choose Import.
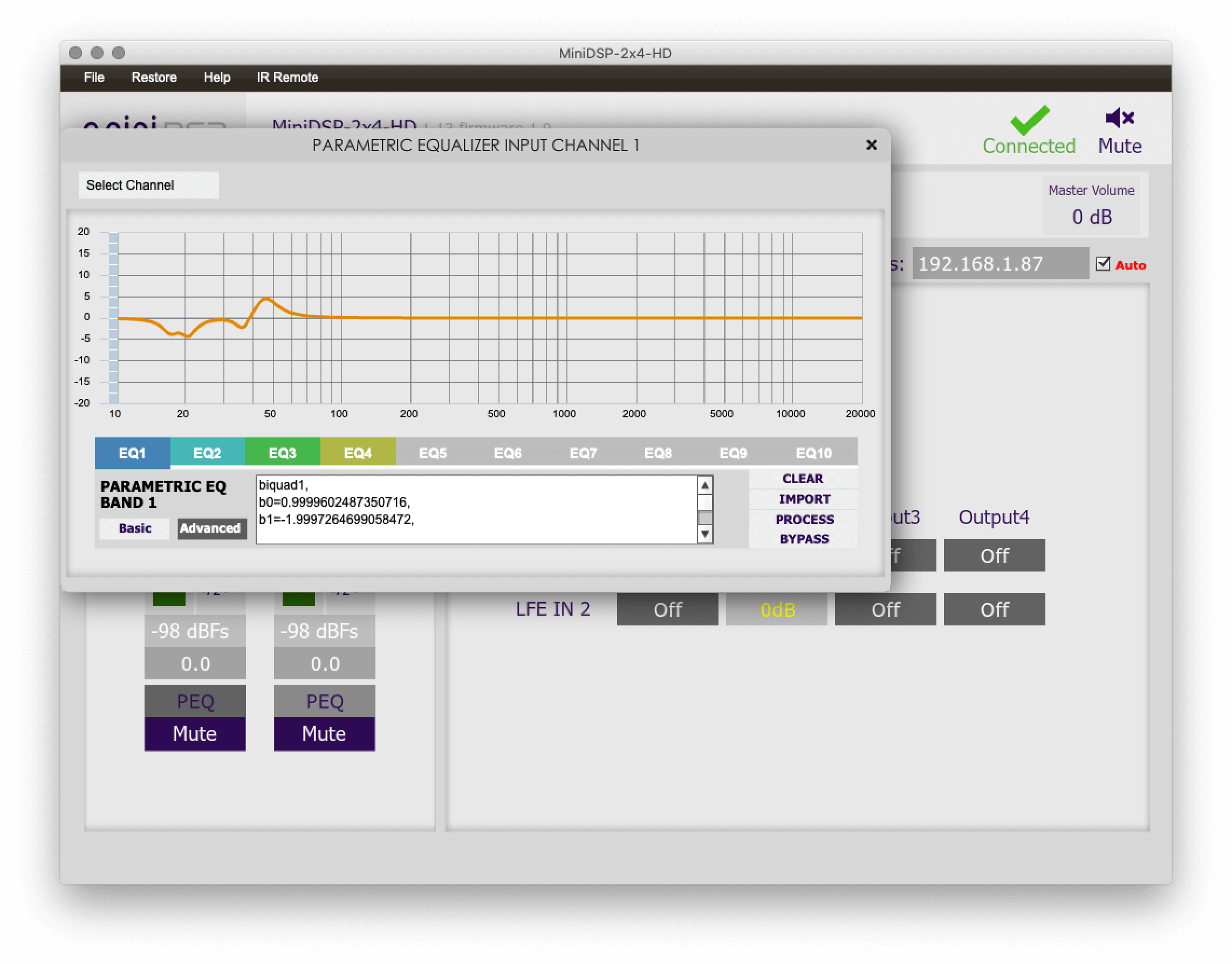
We can see our profile has been imported. If you are using two or more outputs, add the profile to those as well.
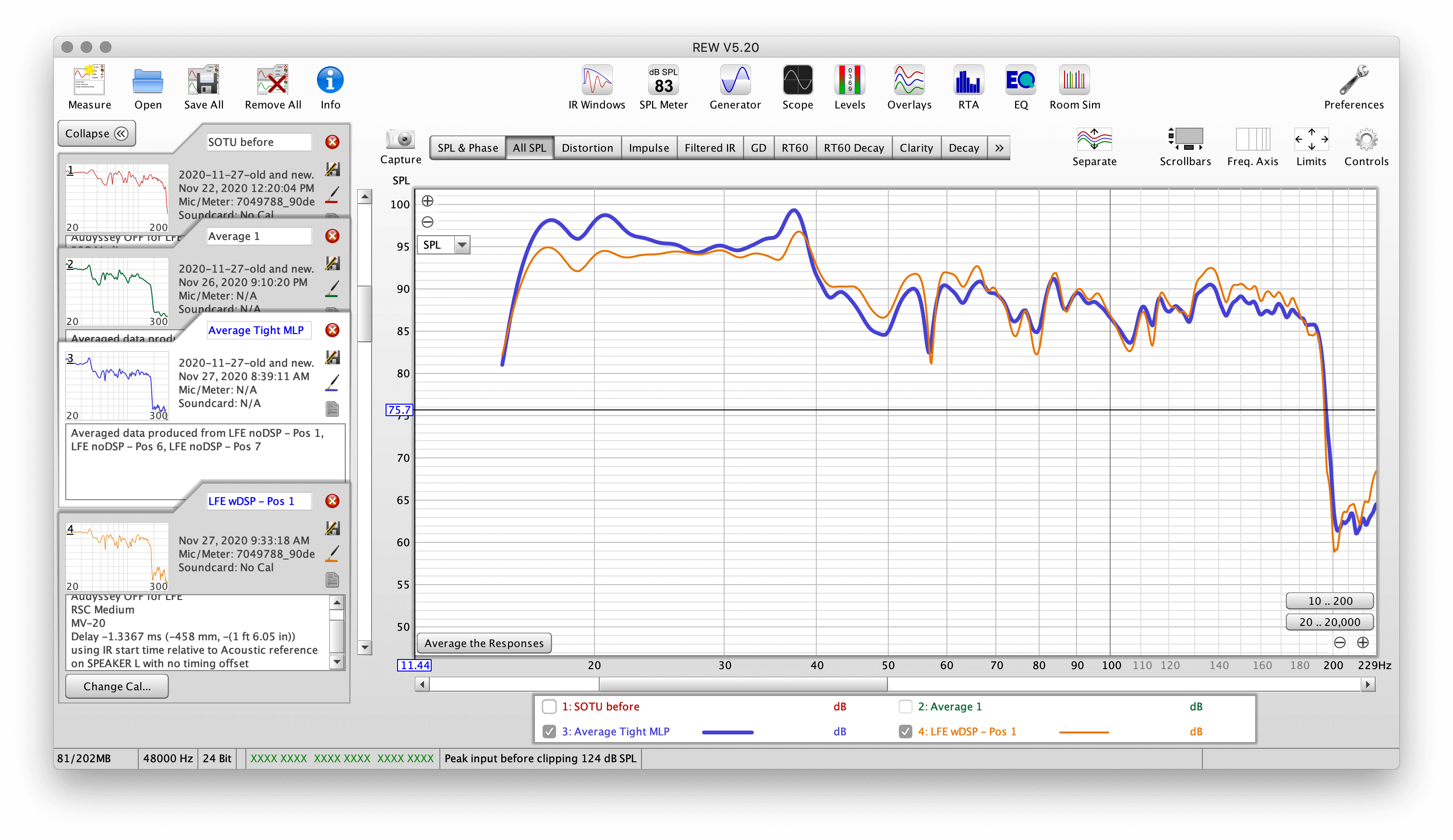
Now lets run REW and see how our response changed.
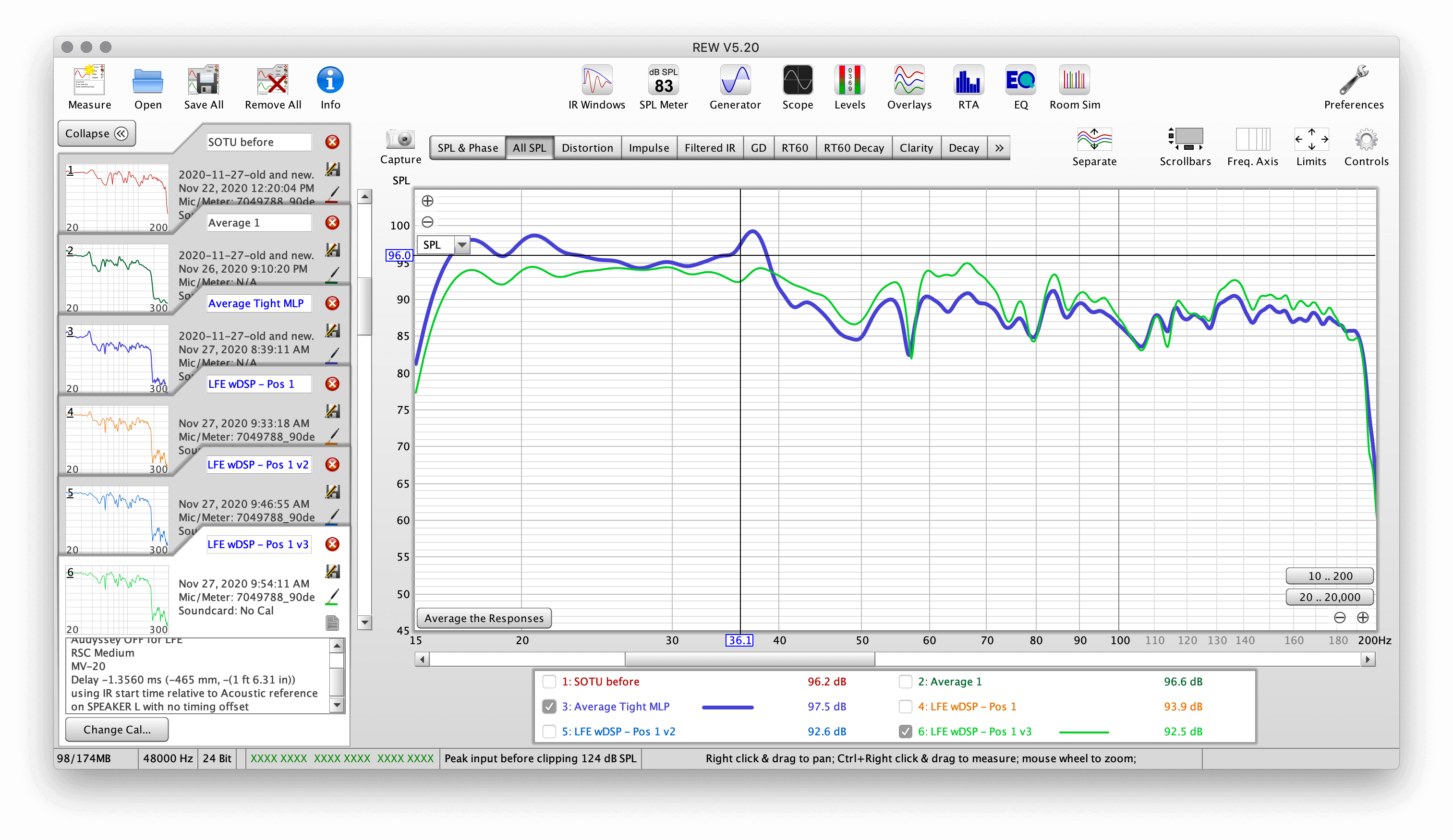
So blue is the average of my uncorrected response, and green is the average of the corrected. Not bad. There are a few more adjustments I'll make within REW though...
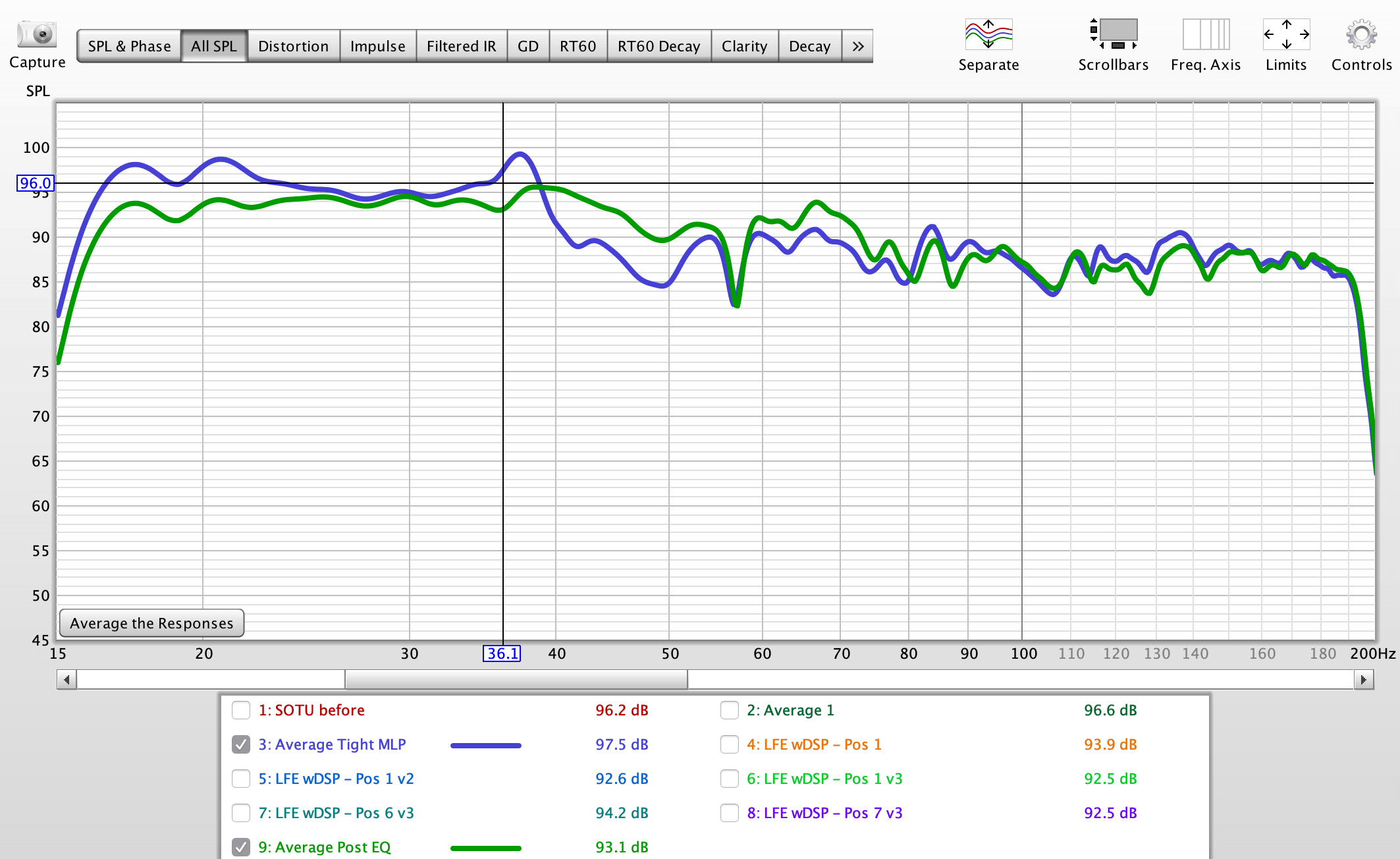
..and here is the final. Blue is the average of the uncorrected, and green is the average of the corrected. Doesn't look bad to me!
The temptation when satisfied with your work is to sit back and enjoy, but just one more - very important - thing! Remember that you'll likely not be doing this again for some time, so chances of you remembering and keeping track of everything is slim unless you document. So before you put everything away, do the following:
2020-11-27 Measurements After Amplifier SwapKeeping these items, and any other notes or measurements you took, handy is extremely helpful down the road. It will also give you a comparison point for when you make changes in the future.
I hope you've found this howto helpful!
Finally, I leave you with some of my favorite links relating to this topic.